Related
Links
|
||||||||
There is a great deal of custom scenery available on the Internet, created by third parties. You can use the Scenery Library to find, add, delete, and organize scenery, or to add, delete, or modify the cache of the scenery files that load from the CD as you fly between scenery areas.
Note: During setup, Flight Simulator installs default scenery into the proper directories and organizes it into appropriate areas and layers. Before you use the Scenery Library, make sure that you read and understand all the topics in this article. If you accidentally delete scenery areas or reorganize scenery areas improperly, you may need to reinstall Flight Simulator to restore the proper settings.
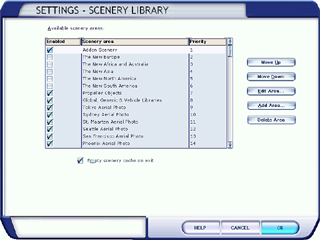 The Scenery Library |
|
To access the Scenery Library
|
How Flight Simulator Organizes Scenery
To display the proper level of detail as you fly throughout the Flight Simulator world, it's important that your scenery is organized into the correct areas and layers.
Each scenery area is associated with a layer, ordered by priority. Layer 1 has the highest priority; think of it as the top of the scenery stack. The specific layer number assigned to an area isn't as important as that area's relative position in the stack.
Scenery areas vary in size and complexity. The lower an area's priority in the layer list, the larger the area generally is. For example, the Tokyo scenery area is smaller and more detailed than the Japan scenery area, so Tokyo is a higher-priority layer than Japan.
Arranging Scenery Areas
You can rearrange scenery areas by assigning them to different layers. The concept to keep in mind when you place a new scenery area in the Scenery Library priority list is that it must have a higher priority (a lower number) than the default scenery upon which you want it to rest.
In other words, if you add custom scenery for the Chicago area, you'll want that scenery area to be higher in the Scenery Library priority list than the Central North America scenery area.
|
To arrange scenery areas from the Scenery Library
|
Disabling Scenery Areas
You may want to keep a scenery area on your hard drive but not have it appear in the simulator. To accomplish this, you must disable the scenery area in the Scenery Library. In order to manage one add-on scenery area separately from other add-on scenery, you must put it in its own folder in the C:\...\Microsoft Flight Simulator\Addon Scenery folder.
|
To disable scenery areas from the Scenery Library
|
Adding Scenery Areas
If you purchase or download additional compatible scenery, it's best to use the setup program that accompanies the software to install the scenery area. There are three ways to manually add scenery to Flight Simulator that doesn't include a setup program. The method you use depends on whether or not you want to have the flexibility to manage the new scenery separately from other add-on scenery you may have installed.
The new scenery should contain two folders: Scenery and Texture. After copying the add-on scenery and texture files into the folders named C:\...\Microsoft Flight Simulator\Addon Scenery\Scenery and C:\...\Microsoft Flight Simulator\Addon Scenery\Texture, the scenery will automatically load the next time you start Flight Simulator. Add-on scenery is automatically placed in a higher layer than default scenery, so that it will be visible.
If you install the files in the folders named above, the new scenery area will not show up separately in the Scenery Library; it will be included in a group scenery area called Addon Scenery. If you install a lot of add-on scenery in this manner, you won't easily be able to tell what you've installed and you won't be able to disable or delete the new scenery without disabling or deleting all add-on scenery.
If you want to have the flexibility to view the new scenery area separately in the Scenery Library and be able to manage it separately from other add-on scenery, create a separate folder for each new set of add-on scenery in the C:\...\Microsoft Flight Simulator\Addon Scenery folder.
|
To add a scenery area manually to the Scenery Library
|
After you install the new scenery, you can use the Scenery Library to change the priority of the area, change its name, and edit the options for it.
Editing Scenery Areas
You can change the name by which a scenery area is displayed in the Scenery Area list. You can also change the setting that determines whether that scenery area is cached or loaded from the hard drive.
|
To edit a scenery area from the Scenery Library
|
Deleting Scenery Areas
Deleting scenery that you no longer want frees up space on your hard drive.
|
To delete a scenery area from the Scenery Library
|
Managing Scenery File Storage
If you performed a full installation during setup, Flight Simulator copied all of its scenery data to your hard drive. If you didn't run a full install, the scenery files are copied to your hard disk from the CD as they're needed. To free up hard disk space, you can choose to automatically remove these files when you exit Flight Simulator.
|
To empty the scenery cache when you exit Flight Simulator
Note: If you didn't choose a full installation during setup, and you select Empty scenery cache on exit, Flight Simulator rebuilds its scenery indexes each time you start. This increases startup time. |
Windows Administrator Privileges and the Scenery Library
You must have administrator privileges to use the Scenery Library when running Flight Simulator on Windows Vista, Windows XP, or Windows NT. If you make changes to the Scenery Library as an administrator, the scenery indexes are rebuilt automatically. If you are not logged in to the workstation as an administrator, you won't be allowed to change scenery files.