You can adjust settings for a number of features that affect your in-cockpit experience. These aren't strictly difficulty settings, but their effects can determine whether your flight is more or less challenging.
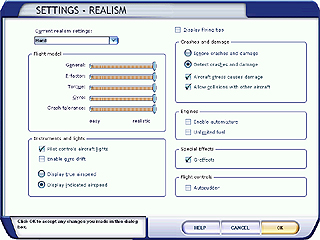
|
To open the Realism dialog box
|
Overall Realism Settings
Use the Current realism settings list to control the overall level of realism you'll experience in flight. The choice made in this list box affects the settings in the rest of this dialog box. For example, if you choose Easy, you'll notice that settings like Unlimited fuel and Autorudder are automatically selected, and settings like Pilot controls aircraft lights and Detect crashes and damage are cleared. Selecting realism settings individually sets the Current realism settings to Custom.
|
To quickly adjust overall realism settings
|
Flight Model
The flight model refers to the extent that certain forces act on your aircraft. The more realistic you make these settings, the more challenging your flying experience will be.
P-factor refers to the asymmetrical thrust generated by a spinning propeller. It contributes to the left-turning tendency of single-engine airplanes and twin-engine airplanes that lack counter-rotating propellers.
|
To adjust the effect of P-factor on your aircraft
|
Torque—another force caused by an airplane's spinning propeller—causes the airplane to rotate clockwise about its longitudinal axis. It is also a contributing factor for the left-turning tendency.
|
To adjust the effect of torque on your aircraft
|
Gyro refers to gyroscopic precession caused by the propeller. It, too, is a contributing factor for the left-turning tendency.
|
To adjust the effect of gyroscopic precession on your aircraft
|
Crash Tolerance refers to how much the aircraft will be damaged during hard landings or violent maneuvers. For example, a landing that would destroy the aircraft at the most realistic setting might only damage it severely at a medium setting. Note that you must select Detect crashes and damage for the Crash tolerance slider to have any effect on crashes, and you must select Aircraft stress causes damage for the Crash tolerance slider to have any effect on violent maneuvers or hard landings.
|
To adjust the how sensitive the aircraft is to impact and violent maneuvers
|
Instruments and lights
When the Pilot controls aircraft lights setting is selected, you must turn the aircraft lights on manually when you want them on. If you do not select this setting, the aircraft lights will automatically turn on at dusk.
|
To control lights manually
|
Due to gyroscopic precession, the heading indicator needs to be reset to the magnetic compass heading periodically during a flight. If you select the Gyro Drift setting, the heading indicator will precess, causing the heading indicator to drift from the magnetic heading. If you do not select this setting, the heading indicator will not be affected by gyro drift. Be aware that the Gyro Drift option will not affect heading indicators in glass cockpits.
|
To allow gyro drift to affect the heading indicator
|
In the real world, pilots calculate true airspeed—the airspeed shown on the airspeed indicator corrected for atmospheric conditions— which is not displayed on the airspeed indicator. In Flight Simulator, you can choose to display true airspeed on the airspeed indicator, although indicated airspeed is displayed by default.
|
To choose how airspeed is displayed on the airspeed indicator
|
Display Flying Tips
Flying tips are onscreen text that appear during a flight to prompt you take an action. For example, if the altimeter's Kollsman window has the wrong barometric pressure, a Flying Tip will remind you to set the correct pressure by pressing B.
|
To display tips while in the aircraft
|
Crashes and Damage
You can choose whether crashes have any effect on your aircraft, and how much effect they have when detected. When an aircraft crashes in Flight Simulator, the flight is reset.
|
To determine how Flight Simulator handles crashes and damage
|
You can also choose whether aircraft are stressed during violent maneuvers or hard landings. Aircraft damage is not the same as a crash, as the aircraft may continue flying with damage. You must select Detect crashes and damage before you can select Aircraft stress causes damage.
|
To detect damage from aircraft stress
|
You can choose whether collisions with other aircraft result in a crash. You must select Detect crashes and damage before you can select Allow collisions with other aircraft.
|
To detect collisions with other aircraft
|
Engines
Pilots adjust the mixture manually in the real world (to learn more, see Controlling the Engine), but you can have Flight Simulator manage the mixture for you. You can also choose to have unlimited fuel so that you never have to refuel. (To learn more, see Fueling and Loading Your Aircraft.)
Important note: When you select Unlimited fuel, your aircraft's gauges indicate fuel consumption until the tanks are empty. Unlimited fuel allows the aircraft to keep flying after the fuel is exhausted, as though it still had fuel.
|
To have Flight Simulator manage your mixture settings
|
|
To fly after fuel is exhausted
|
Special Effects
G-effects refer to the effect of gravity on the human body. When you stand, walk, or sit when you're on the ground, your body is subjected to the force of one "G," or the normal force of gravity. When an aircraft is climbing, turning, or descending, you experience an effect as if the weight of your body has changed. When you climb or turn in an aircraft, you subject yourself to positive Gs, or the effects of more than one G. When descending, you subject yourself to negative Gs, or less than one G. Because added G-forces make it more difficult for blood to get to your brain, subjecting your body to high positive Gs may result in a gray-out and eventual black-out effect beginning with a loss of visual acuity and then unconsciousness. High negative Gs have the opposite effect of forcing too much blood to your head and causing your vision to turn red.
Flight Simulator simulates these effects by a change in color on the screen.
|
To simulate G-effects
|
Flight Controls
Airplane rudders help with directional control of the airplane. You can control the rudder on Flight Simulator airplanes (and the tail rotors on Flight Simulator helicopters) in different ways: using the keyboard, using a joystick with rudder capability, or using rudder pedals. If you don't want the realism of controlling the rudder yourself—which makes coordinated flight more challenging—you can have Flight Simulator control the rudder for you.
|
To have Flight Simulator control the rudder
|