Contents
|
||||||||||||||||
Flight Analysis helps you evaluate your skills as a pilot on any flight. The Flight Analysis dialog box contains a map depicting the horizontal path of the flight, a vertical analysis graph, and controls for animating the flight analysis playback. You do not need to complete a flight before viewing the analysis. Flight Analysis will work even when using Slew mode or when using high and low simulation rates.
Flight Analysis will reset under the following conditions
- The aircraft crashes.
- You change aircraft during the flight.
- You select or create a new flight.
Related
Links
|
|
To open the Flight Analysis dialog box
|
Using the VCR Controls
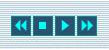
The playback controls in the Flight Analysis dialog box act like the controls on a VCR. Use them to play, rewind, fast forward, or stop the flight analysis playback.
Using the Playback Slider
Use the playback slider to move to a particular point in the flight analysis. You can drag the slider quickly and move across a large area, or move the slider slowly to view a second-by-second analysis. Dragging the playback slider affects playback on the map as well as in the vertical analysis graph.
|
To move rapidly through the flight analysis
|
Using the Flight Analysis Map
The flight analysis map displays the horizontal path of your flight. When you animate the flight analysis, the airplane on the map will move along the path you flew, trailing a red line. You can use this feature to evaluate how precise your path was. For example, you can observe how well you flew a traffic pattern at an airport or how well you flew an instrument approach.
You can zoom in or out on the map, and, if the map looks too cluttered, you can choose not to display airspace lines or other elements.
|
To view a larger or smaller area of the map
|
|
To turn a map element on or off
|
|
To see the horizontal path of the flight
|
Using the Dynamic Text Boxes
Text boxes along the left side of the map display your aircraft's current latitude, longitude, altitude, heading, and airspeed. When you animate the flight analysis, the values in these text boxes update as the flight progresses—a valuable tool for analyzing how well you held heading, altitude, or airspeed. (You cannot type new values in the dynamic text boxes when using the map in Flight Analysis.)
|
To see dynamic text box values
|
Using the Vertical Analysis Graph
The vertical analysis graph displays your vertical path along the flight. The left side of the graph is marked off in altitude. The bottom of the graph is marked off in distance. The graph helps you evaluate how well you held altitude, or how precisely you ascended or descended. You can also zoom in or out on the graph.
|
To see the vertical path of the flight
|
|
To view a larger or smaller portion of the graph
|
Using the Playback Timer
Use the Playback Timer to play back parts of the flight, or to skip to a particular part of the flight. You will also see the Playback Timer values change during VCR playback or if you drag the playback slider.
|
To use the Playback Timer
|
Using Time Compression
Use time compression to slow down or speed up the playback of the flight analysis from 0.025 times (or 1/40th) normal speed to 128 times normal speed.
|
To adjust Time Compression
|