The beauty of Free Flight in Flight Simulator, is that it's like a big kid's sandbox. The whole world is there for you to explore and there are no rules except those that you want to fly by for the sake of realism. The challenges in Free Flight are the ones you set for yourself.
Missions challenge you in a different way. Mission activities have more structure and have one or more goals. You can earn rewards for flying both Missions and Free Flight experiences. Missions also have sounds and events that are triggered during flight to add more challenge, realism, or just for entertainment.
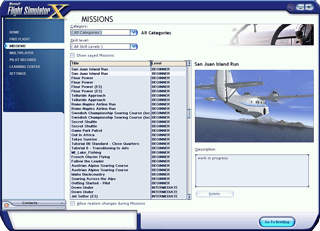 The Mission screen |
Selecting a Mission
There is no set order in which you must complete Missions. You may find it useful, depending on your skill level, to fly the Missions in the order and skill level in which they appear in the Missions list.
|
To select a Mission
|
Mission Briefings
Mission briefings are divided into three sections, displayed on a tabbed page.
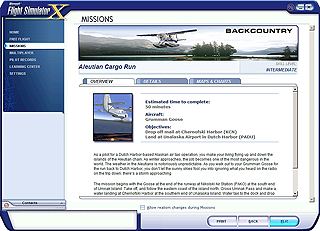 The Mission briefing screen |
Mission Briefing Overview
The Overview describes the Mission setting, what your role is, and in general what to expect along the way.
Mission Briefing Details
The Details describe the route of flight, which maps to use, and communications options if any.
Mission Briefing Maps & Charts
Your route on the flight is marked on a map and if required, instrument charts are included.
Mission Settings
You can change many settings in Flight Simulator, such as realism, weather, and aircraft, to suit your flying preferences. The settings in each Mission, however, are set specifically for that Mission. Some in-game menus are disabled in Missions and the settings on those menus cannot be changed unless you enable changes.
Note: If you make changes to settings in Missions, you will not earn Rewards for those Missions. Changes to settings such as scenery and controllers will not affect Mission rewards.
|
To enable changes in a selected Mission
|
Tips for Flying Missions
There are certain things to which you should pay attention in Missions and some tools to use to help you complete the Mission successfully.
Mission Audio
Don't assume that the narration or chatter in Missions is there just to fill empty space. Listen carefully to Mission audio for information you may need to complete the Mission successfully.
The Mission Compass
The Mission Compass appears in the upper left corner of the simulator screen during Missions. The Compass points to the next Mission waypoint, providing distance to the waypoint and the elevation of the waypoint. You can cycle through waypoints by pressing K.
 The Mission compass |
The Mission Pointer
The Mission Pointer is a circle and a string of arrows standing directly over the next Mission waypoint. You can see the Pointer from many miles away and flying toward it will take you directly to the waypoint.
 The Mission Pointer in the distance. |
End a Mission
You can quit a Mission at any time.
|
To end a Mission
|
Refly a Mission
When you quit a Mission, the End Mission dialog box provides an evaluation of your progress. If the Mission is incomplete, or if you're unhappy with your progress, you can refly a Mission at any time.
Note: if you choose Refly in a Mission that you previously saved, you will refly the Mission from the point at which you last saved it.
|
To refly a Mission
|
Saving a Mission in Progress
If you don't have time to complete a Mission, you can save it in progress and fly the rest of it later.
|
To save a Mission
|
|
To resume a saved Mission
|
Mission Rewards
Missions have goals and you are rewarded for acheiving those goals. (To read more, see Pilot Records).
|
To view Mission rewards
|
Building Missions
To learn how to build your own Missions, use the Missions Creation Kit. The Missions Creation Kit is a feature of Flight Simulator Deluxe version. For more information, see http://FSInsider.com.