Contents
Related Links
|
||||||||||||||||||||||
The Free Flight dialog box allows you to easily configure a flight scenario of your own, specifying the aircraft, location, weather, and time and season. The Load Flight dialog box lets you choose a saved scenario. In this article, you'll learn how to select, create, save, and share your own flights.
Creating and Saving Flights
Technically speaking, a flight in Flight Simulator is "a saved situation." Once saved, you can load it again and again, starting with exactly the same situation each time without having to set things up manually. Saved parameters include:
- Aircraft
- Aircraft position
- Positions of controls and instruments
- Time and season
- Weather conditions
Flights can start on the ground, at an airport, or in the air.
|
To create a flight starting at an airport
Later you can load the flight from the Free Flight screen or from the Flights menu. |
 The Free Flight screen |
|
To save a flight while flying
Later you can load the flight from the Free Flight screen or from the Flights menu. |
Selecting a Flight
With just a few clicks of the mouse, you can refly the flights you've created.
|
To select a flight
|
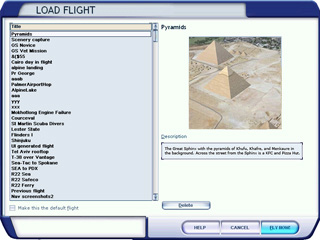 The Load Flight dialog box |
For variety, try flying a saved flight with a different aircraft, at a different time or in a different season, or with different weather conditions. For maximum realism, use the Real-world Weather feature.
Changing the Default Flight
Tired of always starting at the same place? You can change the flight that automatically loads on the Free Flight screen when Flight Simulator starts.
|
To change the default flight
|
A Note for Advanced Users
A flight (.flt) file contains hundreds of parameters; some are easy to understand, some are complex. If you save a flight, then realize that you want to make a change (for example you saved the flight with the landing light on, but you want it off), you have two choices:
- Load the flight, make the change, then resave the flight.
- Open the .flt file with a text editor such as Notepad. Search through the text (which is organized into logical sections) until you find the relevant line (for example, LandingLights=True) and change it to the value you want (in this case False).
Sharing Flights
It's easy to share flights with other users. Just send all of the files associated with the flight (.flt, .wx, .pln, and .htm files) from your My Documents\Flight Simulator X Files folder. Your friends can then put the files in their own My Documents\Flight Simulator X Files folder, and your flights will appear in their Load Flight dialog box.
Frequently Asked Questions
How can I use flights to help me practice my skills?
You can create flights to practice particular flying or navigating skills. Then instead of choosing an aircraft, setting your location, taking off, and flying all the way to that point, you can simply select one of your saved flights.
I run a virtual airline. How can I use flights and categories?
Instead of publishing pilot schedules, you can create flights for your routes. Flight 213 for example, would begin at the gate with the flight plan already loaded and the weather defined (or the pilot can use Real-world weather).
|
Your Virtual Flying Career There are dozens of virtual airlines on the Web. Once on board, you'll download the airline's aircraft, scenery, and training materials, and then use Flight Simulator to complete assigned flights. You'll send reports of your flights back to the airline and work your way through different routes, aircraft, and ratings. Participation is usually free. To learn more, see Expanding Your Hobby. |
How can I use weather to enhance the flights I make?
Not only does weather affect what a pilot does, it affects what a pilot sees. Use cloud layers, visibility, and precipitation to set the scene. Changing the weather is also an easy way to turn a simple flight into a challenging one. It's fun to become familiar with a route in good weather, and then try the same flight in different conditions. You could create a category that contains multiple versions of the same flight, but with different weather conditions. For more information on weather, see Introduction to Flight Simulator Weather.
Can I make multi-leg flights with landings at more than one airport?
Yes and no. VFR flights can have multiple legs, but remember that flights are just starting situations. What the pilot does after loading the flight is up to him or her. For multi-leg or round-trip VFR flights, you can create one flight rather than creating a flight for each leg.
For IFR flights that use the Air Traffic Control feature, each leg of a multi-leg flight needs its own flight plan, and thus must be a separate flight.
Do I need to include flight plans with my flights?
Yes and no. Just as in the real world, you need a flight plan to fly under Instrument Flight Rules (IFR). Flight Simulator's Air Traffic Control feature won't recognize IFR flights without a flight plan. Use the Flight Planner to create the flight plan, then load it, set weather and other parameters, and save the flight.
VFR flights don't require a flight plan. In fact, some VFR Flight Simulator flights are more challenging without a flight plan. Pilots have to rely on using pilotage and dead reckoning.
Note that the Navigation Log and GPS in Flight Simulator use flight plans. If a flight doesn't have an associated flight plan, the Navigation Log on the Kneeboard will be blank, and the GPS won't have the flight plan loaded or display a course line. If you want to provide this information, include a flight plan along with your flight.