What is GPS?
GPS, or global positioning system, is a network of satellites that transmit coded data that receivers on the ground can use to determine their position on earth. GPS receivers determine location by comparing the angular relationships between the receiver and orbiting satellites. In this way, GPS is really quite similar to celestial navigation, which early pilots used to determine their whereabouts. The difference is that a GPS receiver uses a computer to compute position, while a pilot navigating with the stars had to operate a sextant and use complex tables.
The computer on board an aviation GPS receiver does much more than just tell a pilot where he is. It can also tell him where any other point on the planet is, and how to get there. GPS receivers are amazing pieces of technology, and are getting more sophisticated every year. Learning how to use one is fun, and the payoff for a bit of study and practice is huge. Fly with a GPS receiver once, and it's hard to go back.
A GPS receiver with its many knobs and colorful display might look intimidating, but there's nothing to be afraid of: It's just a computer that provides you (or the autopilot) with information. And as with most computers, you don't have to know how to do everything to use it effectively. Learning how to use the GPS is a process:
- Read this article.
- Experiment.
- Repeat as necessary.
You'll be an expert in no time.

| This article is based on the Garmin GPS 500 Pilot's Guide and Reference manual, published by Garmin Corporation, and was adapted with permission for use with Flight Simulator. |
What Can I Do with a GPS Receiver?
The GPS units in Flight Simulator can help you:
- Determine where you are.
- Determine where your destination is.
- Determine how to get from your current location to your destination.
- See a graphic depiction of the terrain.
- Find information about airports, intersections, NDBs, and VORs.
- Locate the nearest airport, intersection, NDB, VOR, or airspace.
- Proceed direct to any airport, intersection, NDB, or VOR.
- Follow a VFR or IFR flight plan.
- Fly instrument procedures.
- Be aware of the airspace boundaries in your vicinity.
Basic Concepts
Before diving into the details of operating the GPS in Flight Simulator, it's helpful to understand some basic concepts. Take a few minutes to read this section, and you'll be better prepared for the details that follow.
Two GPS Units, Same Functionality
Flight Simulator includes two GPS units, a "panel-mounted" version and a "portable" version. Both Flight Simulator GPS units have nearly the same functionality, modeled after the real-world Garmin GPS 500 receiver, although the portable version looks like a Garmin GPSMAP 295. The two units have buttons in different places, but they do the same things.
Using the GPSMAP 295 The GPS 500 has a large knob and a small knob. The GPSMAP 295 has a rocker switch that performs the same functions as the knobs on the GPS 500. Whenever the procedures in this document mention a knob on the GPS 500, use the rocker switch if you're flying with the GPSMAP 295.
When the instructions in this article say to turn the small knob on the GPS 500, click the left or right side of the rocker switch on the GPSMAP 295. To turn the large knob, click the top or bottom of the rocker switch. Whereas the GPS 500 has a CRSR button integrated into the small knob, the GPSMAP 295 has a separate CRSR button. |

Garmin GPS 500 in Flight Simulator |

Garmin GPSMAP 295 in Flight Simulator |
Flight Simulator aircraft equipped with panel-mounted Garmin GPS 500 GPS receivers
|
Flight Simulator aircraft equipped with portable Garmin GPSMAP 295 GPS receivers
|
Displaying the GPS Receiver
Flight Simulator displays the GPS units in pop-up windows on top of the main instrument panel. You can access them using either the mouse or the keyboard, and you can move, resize, and undock them just like any other Flight Simulator window. To learn more about windows, see Using Views and Windows.
To display the GPS while flying any aircraft
|
Moving the GPS You can move the GPS anywhere on screen. Just click and drag. |
Using the Mouse
To manipulate the knobs and buttons on the GPS units, use your mouse just like you'd use your hand in a real cockpit.
Rollover Descriptions
You can discover each button or knob's name by moving the pointer over it; a description will appear.

Buttons
Press buttons to activate them. When the instructions say to press a button, move the pointer over the button and click it.

Knobs
The GPS 500 includes two adjustment knobs: an inner small knob and an outer large knob. When the instructions say to turn a knob, move the mouse over the arrows on the knob. A hand with either a - (minus sign) or a + (plus sign) will appear.
- When the hand with the - appears, click to turn the knob to the left.
- When the hand with the + appears, click to turn the knob to the right.

You can also use the mouse wheel to turn the knobs. Move the cursor over the knob until the cursor changes to a hand, and then roll the mouse wheel to change the control.
Using the Keyboard
If you prefer, you can use the keyboard to control the knobs and buttons on the GPS units. There are no keyboard shortcuts assigned by default, but you can map them yourself. To learn more, see Using the Keyboard.
About Page Groups and Pages
The information that appears on the GPS screen is presented on pages, and you can only view one page at a time. Some pages are organized into groups of related pages, called page groups. Think of page groups as chapters in a book, and pages as the pages within each chapter.
There are three page groups in the Flight Simulator GPS units.
The Navigation page group includes:
- Default NAV
- Map
The Waypoint page group includes:
- Airport Location
- Airport Runway
- Airport Frequency
- Airport Approach
- Intersection
- NDBs
- VOR
The Nearest page group includes:
- Nearest Airport
- Nearest Intersection
- Nearest NDB
- Nearest VOR
- Nearest Airspace
There are also two stand-alone pages:
- Active Flight Plan
- Procedures
All of the page groups and pages are explained in detail in the sections below, in the order they appear above.
Navigating Between Page Groups and Pages
On the GPS 500, navigate between the various page groups using the large knob and/or the appropriate buttons. Navigate between pages within a group using the small knob.
Remember: On the GPSMAP 295, use the rocker switch instead of the knobs When the instructions in this article say to "turn" the small knob on the GPS 500, click on the left or right rocker switch buttons on the GPSNAP 295. To "turn" the large knob, click on the top or bottom rocker switch buttons. |
To access the different page groups
|
You can jump directly to the stand-alone pages using their respective buttons.
To access the stand-alone pages
|

The bottom right corner of this GPS screen indicates that the GPS is displaying the first of the two pages in the NAV page group. |
The bottom right corner of the screen indicates which page group is currently being displayed (for example, NAV, WPT, or NRST), the number of screens available within that group (indicated by rectangular page icons) and the placement of the current screen within that group (indicated by the highlighted icon). To select a different page within the group, rotate the small knob.
The pages within a page group are persistent. That is, if you switch to a different page group, and then return to the group you were using, the GPS will display the page that you were last looking at within that group.
Scrolling
Whenever the GPS displays a list of information that is too long for the display screen, a scroll bar will appear along the right side of the display.
To scroll down to see the rest of a page
|

The Buttons and Knobs
Like any computer, the GPS units in Flight Simulator are equipped with both a display and an input device. Use the GPS receiver's buttons and knobs—which take the place of a standard computer keyboard—to switch among pages and page groups, and to access and enter information.

The GPS 500 |

The GPSMAP 295 |
Both the "panel-mounted" and "portable" GPS units in Flight Simulator offer nearly the same functionality, as illustrated on the figures above.
- The Range button (or the IN and OUT buttons on the GPSMAP 295) allows you to select the desired map scale. Use the up arrow side of the button to zoom out to a larger area, or the down arrow side to zoom in to a smaller area.
- The Direct-to button provides access to the direct-to function, which allows you to enter a destination waypoint and establishes a direct course to the selected destination.
- The Menu button is used to activate a specific leg in an active flight plan (not available on the GPSMAP 295).
- The Clear button (or the QUIT button on the GPSMAP 295) is used to erase information or cancel an entry. Press and hold this button to immediately display the Default NAV (navigation) page, regardless of which page is currently displayed.
Lost Among the Pages? Press and hold the CLR button (or the QUIT button on the GPSMAP 295) to immediately display the Default NAV page, regardless of which page is currently displayed. |
- The Enter button is used to approve an operation or to complete data entry.
- The large knob (top and bottom of the rocker switch on the GPSMAP 295) is used to select between the various page groups: NAV, WPT, FPL, or NRST. With the on-screen cursor enabled, the large knob allows you to move the cursor about the page.
- The small knob (left and right of the rocker switch on the GPSMAP 295) is used to select between the various pages within one of the groups listed above.
- The cursor button displays the on-screen cursor. The cursor allows you to enter data and/or make a selection from a list of options.
- The Nearest button displays the Nearest Airports page. Rotating the small right knob steps through the other NRST pages.
- The OBS (Omnibearing Selector) button (not available on the GPSMAP 295) is used to select manual or automatic sequencing of waypoints. Pressing this button selects OBS mode, which will retain the current "active-to" waypoint as your navigation reference even after passing the waypoint (that is, it prevents sequencing to the next waypoint). Pressing the OBS button again will return to normal operation, with automatic sequencing of waypoints.
- The Message button (not available on the GPSMAP 295) is used to view Airspace Alerts.
- The Flight Plan button (ROUTE button on the GPSMAP 295) allows you to see and follow a flight plan you've created using the Flight Planner, and to access instrument approaches.
- The Terrain button allows you to add a graphical depiction of the terrain to the Default NAV page and to the Map page.
- The Procedures button allows you to add instrument approaches to your flight plan. When using a flight plan, available procedures for your arrival airport are offered automatically. Otherwise, you may select the desired airport, then the desired procedure.
The Nav/GPS Switch
![]()
Flight Simulator aircraft featuring the GPS 500 (as well as the Bell 206B JetRanger III and the Extra 300S) have a Nav/GPS switch on the instrument panel:
- When the switch is in the Nav position, the aircraft's VOR 1 indicator (or HSI) and autopilot/flight director use data from the Nav 1 radio.
- When the switch is in the GPS position, the aircraft's VOR 1 indicator (or HSI) and autopilot/flight director use data from the GPS receiver.
Note: To couple the GPS to the Nav 1 receiver (or HSI) and/or to the autopilot/flight director in order to follow the course in the GPS, set the Nav/GPS switch to GPS. Note that the GPS only provides lateral guidance to the Nav 1 indicator (or HSI) and the autopilot/flight director. You cannot fly an ILS or land automatically using the GPS as the sole source of navigational data. |
Navigation Page Group
The Navigation (NAV) page group includes two pages: the Default NAV page and the MAP page. While viewing any NAV page, rotate the small knob to select the other NAV page.
To select a NAV page
|
Default NAV Page
You can quickly select the first NAV page, the Default NAV page, from any page by pressing and holding the CLR button.

The default NAV page |
The Default NAV page provides a look-ahead map display indicating your current position. Additionally:
- The top of the page displays ground track (TRK), the direction of your current flight path over the ground (not your heading).
- The bottom of the page displays your ground speed (GS). This will differ from your indicated airspeed if there is wind.
| Note: If you do not select a flight plan or direct-to waypoint, the GPS will only display speed and track data. All other data types will appear blank until you select a destination. |
If you have an active flight plan or direct-to waypoint:
- The top of the page displays desired track (DTK), ground track (TRK), and distance to destination waypoint (DIS).
- The bottom of the page indicates ground speed (GS), active to/from waypoints (or just active to, for a direct-to destination), and estimated time en route (ETE).
- A graphic course deviation indicator (CDI) also appears at the bottom of the page. Unlike the angular limits used on a mechanical CDI coupled to a VOR or ILS receiver, full scale limits for this CDI are defined by a GPS-derived distance (0.3, 1.0, or 5.0 nautical miles). By default, the CDI scale will automatically adjust to the desired limits based upon the current phase of flight: en route, terminal area, or approach.
The graphic CDI shows your position at the center of the indicator, relative to the desired course (the moving course-deviation needle). As with a traditional mechanical CDI, simply steer toward the needle when you're off course. The TO/FROM arrow in the center of the scale indicates whether you are heading to the waypoint (an up arrow) or if you have passed the waypoint (a down arrow). - Along the left side of the page are additional data fields that display the next waypoint (WPT), the bearing to the next waypoint (BRG), the course to steer (CTS), the estimated time of arrival at the destination waypoint (ETA), the vertical speed required (VSR) to reach the altitude of the next waypoint or the destination runway, the track angle error (TKE), and the crosstrack error (XTK).
| Note: A GPS receiver cannot determine an aircraft's heading, only its track across the ground. Never assume that the TRK (track) on the GPS display is the same as your heading. If there's a crosswind, it won't be. |
Default NAV Page Glossary
BRG (bearing): The compass direction from your current position to a destination waypoint.
CTS (course to steer): The recommended direction to steer in order to reduce course error or stay on course. Provides the most efficient heading to get back to the desired course and proceed along your flight plan.
CUM (cumulative distance): The total of all legs in a flight plan.
DIS (distance): The great circle distance from your current position to a destination waypoint.
DTK (desired track): The desired course between the active from and to waypoints.
ETA (estimate time of arrival): The estimated time at which you will reach your destination waypoint, based upon current speed and track.
ETE (estimated time en route): The time it will take to reach the destination waypoint from your current position, based upon current ground speed.
GS (ground speed): The velocity you are traveling, relative to a ground position.
HDG (heading): The direction your aircraft is pointed, based on indications from a magnetic compass or a properly set directional gyro.
TKE (track angle error): The angle difference between the desired track and your current track. To reduce the track angle error to zero: if the displayed TKE is a negative number, turn left; if a postive number, turn right.
TRK (track): The direction of movement relative to a ground position. Also referred to as "ground track."
VSR (vertical speed required): The vertical speed necessary to descend/climb from current position and altitude to reach the altitude of the next waypoint or the destination runway, based upon your current ground speed.
XTK (crosstrack error): The distance you are off a desired course in either direction, left or right.
Terrain
You can add terrain to the map display to more easily visualize your position relative to the surrounding terrain.
To add a graphical depiction of the terrain to the Default NAV page
|
Declutter
You can quickly remove items from the map, to make it easier to see only what you need.
To declutter the map display
|
Changing the Scale
The scale of the look-ahead map display appears on the left side, using one of 20 scale settings, ranging from 500 feet to 500 nautical miles (nm). Use the RNG button (or the IN and OUT buttons on the GPSMAP 295) to select the desired scale.
To adjust the map scale
|
Symbols
The GPS receiver uses the following symbols directly above the graphic CDI on the Default NAV page to depict the active leg of a flight plan or direct-to:
| Direct-to a waypoint | |
| Course to a waypoint, or desired course between two waypoints | |
| Vectors to final | |
| Right procedure turn | |
| Left procedure turn | |
| DME arc to the left | |
| DME arc to the right | |
| Left-hand holding pattern | |
| Right-hand holding pattern |
| Note: The GPS receiver always navigates TO a waypoint unless you set the OBS switch (on the GPS 500) to prevent automatic waypoint sequencing, or you have passed the last waypoint in your flight plan. |
The active leg of your flight plan (or the direct-to destination when using the Direct-to button) appears directly above the CDI. The display will automatically sequence to the next leg of your flight plan as you reach each interim waypoint. If you haven't selected a flight plan or direct-to destination, this line will remain blank.
The GPS display uses different symbols to distinguish between waypoint types, and also displays the identifiers for on-screen waypoints. Special-use and controlled airspace boundaries appear on the map, showing the individual sectors in the case of Class B or Class C airspace.
The GPS units in Flight Simulator use the following symbols to depict the various airports and navigation aids on both the Default NAV page and the Map page:
| Airport with hard-surface runway(s) (runways shown when zoomed in) | |
| Airport with soft-surface runway(s) only (runways shown when zoomed in) | |
| Airport with fuel | |
| Seaplane base | |
| Intersection | |
| VOR | |
| VOR/DME | |
| NDB | |
| Localizer |
Map Page
The second NAV page, the Map page, displays your current position (an airplane symbol in the center of the screen), along with nearby airports, navigation aids, airspace boundaries, lakes, and coastlines. Whereas the Default NAV page is oriented with the current GPS track up, the Map page is oriented with north up.
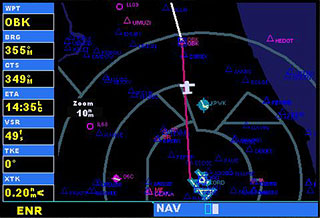
The Map offers 20 scale settings, ranging from 500 feet to 500 nm. The GPS receiver indicates the scale on the left side of the map display; this represents the top-to-bottom distance covered by the map display.
To adjust the map scale
|
You can add terrain to the map display to more easy visualize your position relative to the surrounding terrain.
To add a graphical depiction of the terrain to the Map page
|
You can also quickly remove items from the map, to make it easier to see only what you need.
To declutter the map display
|
Along the left side of the page, the GPS unit displays the same data fields as on the Default NAV page. (See the Default NAV Page section for more details.)
Waypoint Page Group
The Waypoint (WPT) page group provides information for the thousands of airports, VORs, NDBs, intersections, runways, frequencies, and procedures stored in the Flight Simulator navigation database.
To select a WPT page
|
The WPT page group includes seven pages. While viewing any WPT page, rotate the small knob to select a different WPT page. The first four pages provide detailed information for the selected airport: location, runways, frequencies, and approaches. The last three pages provide information for intersections, NDBs, and VORs.
Note: To view a different WPT page, the on-screen cursor must not be visible. Press the CRSR button to remove the cursor, if necessary. Rotate the small knob to select the desired WPT page. |
After you select a WPT page, you can view information for a waypoint by entering the identifier (or name) of the desired waypoint.
To enter a waypoint identifier
|
Duplicate Waypoints
As you enter an identifier, the GPS receiver will scroll through the database, displaying those waypoints matching the characters you have entered to that point. If duplicate entries exist for an entered identifier, a duplicate waypoint page will appear once you select the identifier by pressing the ENT button. All waypoints with the same identifier are listed, along with their country codes. Use the large knob to scroll through the list.
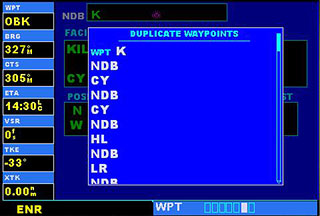
The Duplicate Waypoints page |
To select a waypoint identifier from a list of duplicates
|
Airport Location Page
The Airport Location page displays the latitude, longitude, and elevation of the selected airport. The Airport Location page also displays facility name and location, as well as fuel availability, and the best available instrument approach. The GPS display uses the following descriptions and abbreviations:
- Type: Usage type (public, military, or private)
- Position: Latitude/Longitude
- Elevation: In feet
- Fuel: Fuel available (AvGas and/or jet)
- Approach: Best available approach: ILS, MLS, LOC, LDA, SDF, GPS, VOR, RNAV (RNV), LORAN (LOR), NDB, or TACAN (TCN)
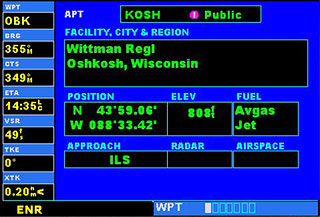
The Airport Location page |
Finding the Desired Airport
The Flight Simulator GPS receivers use ICAO identifiers for all airports. All United States airport identifiers that contain only letters (except Alaska and Hawaii) use the prefix "K". For example, Los Angeles International is KLAX under the ICAO standard. Other airports that contain numbers in the identifier, such as Otten Memorial (3VS), do not require the "K" prefix. Alaska, Hawaii and many countries use two letter prefixes; different countries use different prefixes.
If you encounter difficulty when selecting an airport, try retrieving the desired airport using the facility name. (This only works on the Airport Location page; it will not work when searching for NDBs or VORs.)
Airport Runway Page
The Airport Runway page displays runway designations, length, and surface type for the selected airport. The GPS unit also displays a map image of the runway layout and surrounding area on the Airport Runway page. The map image scale appears in the lower left corner and is adjustable using the RNG button. For airports with multiple runways, information for each runway is available.

The Airport Runway page showing a list of available runways |
To display information for each additional runway
|
To adjust the scale of the airport map image
|
The Airport Runway page notes the following runway surface types: concrete, asphalt, grass, turf, dirt, coral, gravel, oil, steel, bituminous, brick, macadam, planks, sand, shale, tarmac, snow, ice, and water.
Airport Frequency Page
The Airport Frequency page displays radio frequencies and frequency types for the selected airport. If the selected airport has a localizer-based approach, the page also lists the localizer frequency. The Airport Frequency page may be used for reference to tune external COM or VOR/ILS frequencies.
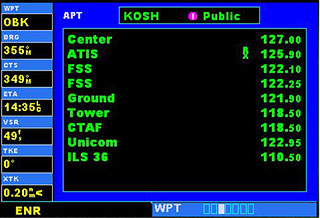
The Airport Frequency page |
To view a desired frequency
|
Some listed frequencies may include designations for TX (transmit only) or RX (receive only).
Tip: Instead of manually entering a desired frequency from the Airport Frequency page into the Comm 1 or Nav 1 radio, you can simply highlight the facility name (for example, "Tower") and then press the ENT button. The GPS receiver will automatically enter the frequency into the standby side of the Comm 1 radio. |
The GPS display uses the following terminology on the Airport Frequency page:
Communication frequencies:
- Approach
- ATIS, ASOS, AWOS
- Unicom
- Multicom
- Clearance
- Ground
- Tower
- Departure
- FSS
Navigation frequencies:
- ILS
- LOC
Airport Approach Page
The Airport Approach page shows the available approach procedures for the selected airport. Where multiple initial approach fixes (IAFs) and feeder routes are available, the GPS may also display that information. A map image provides a layout diagram for each approach and transition.

The Airport Approach page, showing a list of available approaches |
To scroll through the available approaches and transitions
|
Note: Not all approaches in the Flight Simulator database are approved for GPS use. As you select an approach, a GPS designation to the right of the procedure name indicates the procedure can be flown using the GPS receiver. Some procedures will not have this designation, meaning the GPS receiver may be used for supplemental navigation guidance only. ILS approaches, for example, must be flown by tuning the external VOR/ILS receiver to the proper frequency and following the external CDI (or HSI) for guidance. |
Intersection Page
The Intersection page displays the latitude, longitude, and region code for the selected intersection. The Intersection page also displays the identifier, radial, and distance from the nearest VOR or VOR/DME. The following descriptions and abbreviations are used:
- Position: Latitude/Longitude (degrees/minutes or degrees/minutes/seconds)
- RAD: Radial from nearest VOR, in degrees magnetic
- DIS: Distance from nearest VOR, in nautical miles
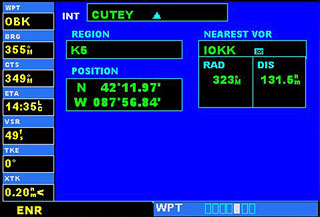
The Airport Intersection page |
Note: The VOR displayed on the Intersection page is the nearest VOR, not necessarily the VOR used to define the intersection. |
Intersections may only be selected by identifier.
NDB Page
The NDB page displays the facility name, city, region/country, latitude, and longitude for the selected NDB. The NDB page also displays the frequency. The GPS uses the following descriptions and abbreviations:
- Symbol:
 (NDB)
(NDB)
- Position: Latitude and longitude
- FREQ: Frequency, in kilohertz (kHz)
NDBs may only be selected by identifier.
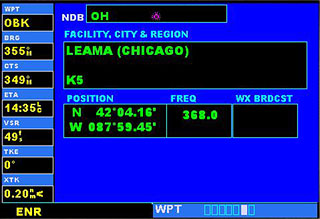
The NDB page |
Note: Instead of manually entering a desired frequency from the NDB page into the ADF radio, you can simply highlight the frequency and then press the ENT button. The GPS will automatically enter the frequency into the ADF radio. |
VOR Page
The VOR page displays the facility name, city, region code, magnetic variation, latitude, and longitude for the selected VOR. The VOR page also displays the frequency. The GPS uses the following descriptions and abbreviations:
- Symbol:
 (VOR) or
(VOR) or  (VOR DME)
(VOR DME)
- VAR: Magnetic variation, in degrees
- Position: Latitude and longitude
- FREQ: Frequency, in megahertz (MHz)
VORs may only be selected by identifier.
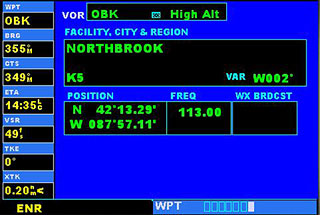
The VOR page |
Note: Instead of manually entering a desired frequency from the VOR page into the Nav 1 radio, you can simply highlight the frequency and then press the ENT button. The GPS will automatically enter the frequency into the standby side of the Nav 1 radio. |
Nearest Page Group
The Nearest page group (NRST) provides detailed information for the nine nearest airports, VORs, NDBs, and intersections within 200 nm of your current position.
To select a NRST page
|
The GPS cannot display all nine of the nearest airports, VORs, NDBs, or intersections on the corresponding NRST page at once. The Nearest Airport page displays detailed information for the five nearest airports, with a scroll bar along the right hand side of the page indicating which part of the list is currently displayed. The NRST pages for VORs, NDBs, intersections, and user waypoints will display nine waypoints at a time. Use the flashing cursor and large knob to scroll and view the rest of the waypoints or airspaces in the list.
To scroll through the list of nearest airports, VORs, NDBs, or intersections
|
Navigating to a Nearby Waypoint
The NRST pages can be used in conjunction with the direct-to function to quickly set a course to a nearby facility. This feature can be a real time saver compared to retrieving information from the database using the WPT pages. More importantly, it instantly provides navigation to the nearest airport in case of an in-flight emergency.
To select a nearby airport, VOR, NDB, intersection or user waypoint as a direct-to destination
|
Nearest Airport Page
The Nearest Airport page displays the identifier, symbol, and bearing of the nine nearest airports (within 200 nm of your current position), as well as the distance to each airport. For each airport listed, the Nearest Airport page also indicates the bearing to the airport, the distance, the best available approach, the common traffic advisory frequency (CTAF), and the length of the longest runway.
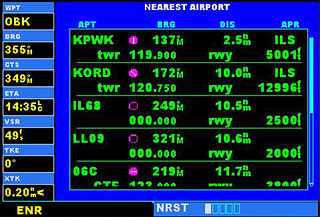
The Nearest Airport page |
You can also use the Nearest Airport page to quickly find the communication frequencies at a nearby airport for manually tuning the external COM transceiver.
Additional communication frequencies, runway information, and other details are available from the Nearest Airport page by highlighting the identifier of the desired airport and pressing the ENT button.
To view additional information for a nearby airport
|
Nearest Intersection Page
The Nearest Intersection page displays the identifier, symbol, and bearing of the nine nearest intersections (within 200 nm of your current position), as well as the distance to each intersection.
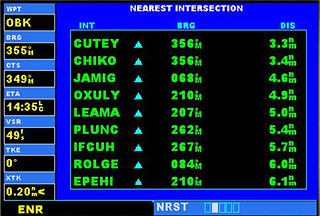
The Nearest Intersection page |
To view additional information for a nearby intersection
|
Nearest NDB Page
The Nearest NDB page displays the identifier, symbol, and frequency of the nine nearest NDBs (within 200 nm of your current position), as well as the bearing and distance to each NDB.
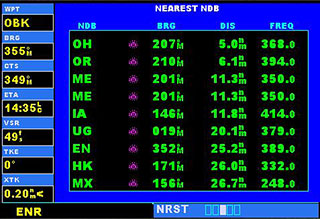
The Nearest NDB page |
To view additional information for a nearby NDB
|
Nearest VOR Page
The Nearest VOR page displays the identifier and symbol of the nine nearest VORs (within 200 nm of your current position), as well as the bearing and distance to each VOR. For each VOR listed, the Nearest VOR page also indicates the frequency of the nearby VOR for reference in tuning a VOR receiver.
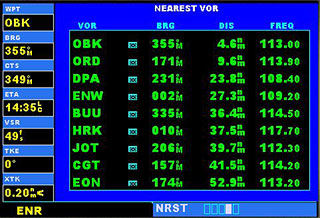
The Nearest VOR page |
To view additional information for a nearby VOR
|
Nearest Airspace Page
The last page in the NRST group, the Nearest Airspace page, will alert you to as many as nine controlled or special-use airspaces near or in your flight path. Alerts are provided according to the following conditions:
- If your projected course will take you inside a controlled or special-use airspace within the next ten minutes, the Airspace ahead—less than 10 minutes alert will appear. The Nearest Airspace page will show the airspace as Ahead.
- If you are within two nautical miles of a controlled or special-use airspace and your current course will take you inside that airspace, the message Airspace near and ahead will appear. The Nearest Airspace page will show the airspace as Ahead < 2nm.
- If you are within two nautical miles of a controlled or special-use airspace and your current course will not take you inside, the message Near airspace less than 2nm will appear. The Nearest Airspace page will show Within 2nm of airspace.
- If you have entered a controlled or special-use airspace, the message Inside Airspace will appear. The Nearest Airspace page will show Inside of airspace.
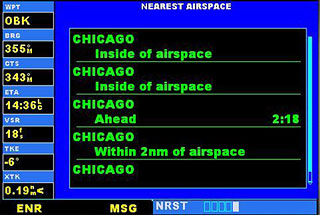
The Nearest Airspace page |
Note that the airspace alerts are based on three-dimensional data (latitude, longitude, and altitude) to avoid nuisance alerts. The alert boundaries for controlled airspace are also divided into sectors to provide complete information on any nearby airspace. Once one of the described conditions exists, the message annunciator above the MSG button will flash, alerting you of an airspace message. An altitude buffer of 200 feet is included to provide an extra margin of safety above and below the published limits.
To view an airspace alert message (GPS 500 only)
|
Once you have been provided an airspace alert message, detailed information concerning the specific airspace can be viewed on the Nearest Airspace page. The Nearest Airspace page displays the airspace name, status (Ahead, Ahead < 2nm, etc. as described on the previous page), and an estimated time to entry (if applicable).
If you're distracted by near-constant flashing of the message annunciator when flying in an area with lots of controlled airspace, it's easy to temporarily disable the airspace alert messages.

To disable airspace alert messages (GPS 500 only)
|
Direct-To Navigation
The GPS's direct-to function provides a quick method of setting a course to a destination waypoint. Once a direct-to is activated, the GPS will establish a point-to-point (great circle) course line from your current position to the selected direct-to destination. Navigation data on the various NAV pages will provide steering guidance until the direct-to is replaced by a new destination.
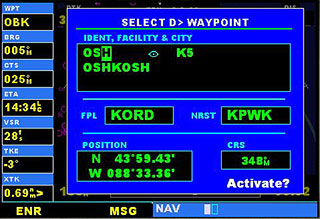
The Select Direct-to Waypoint page |
To select a direct-to destination
|
If you're navigating to a waypoint using direct-to and get off course, the direct-to function may also be used to re-center the CDI needle and proceed to the same waypoint.
To recenter the CDI needle to the same destination waypoint
|
Note: If you're navigating an approach with the missed approach point (MAP) as the current destination, recentering the CDI needle with the Direct-to button will cancel the approach. |
Selecting a Destination by Facility Name
In addition to selecting a destination by identifier, the Select Direct-to Waypoint page also allows you to select airports, VORs, and NDBs by facility name. If the database includes duplicate entries for the facility name or city you enter, you can view additional entries by continuing to rotate the small right knob during the selection process.
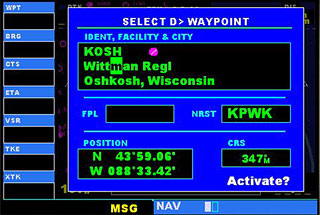
Selecting a destination by facility name |
To select a direct-to destination by facility name
|
Selecting a Destination from the Active Flight Plan
If you're navigating an active flight plan, you can select any waypoint contained in the flight plan as a direct-to destination from the Select Direct-to Waypoint page. (See Active Flight Plan Page below for more information on flight plans.)
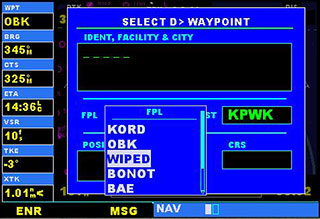
Selecting a destination from the active flight plan |
To select a direct-to destination from the active flight plan
|
Selecting the Nearest Airport as a Direct-to Destination
The Select Direct-to Waypoint page always displays the nearest airports (to your current position) on the NRST field. Navigating directly to a nearby airport is always just a few simple steps away.
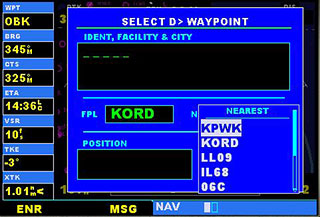
Selecting a destination from the active flight plan |
To select a nearby airport as a direct-to destination
|
Direct-To Shortcuts
Shortcuts are available when using the Direct-to button, allowing you to bypass the use of the small and large knobs to enter the destination waypoint's identifier. You can perform a direct-to from any page displaying a single waypoint identifier (such as the WPT pages for airports and navigation aids) by simply pressing the Direct-to button and then the ENT button twice. For pages that display a list of waypoints (e.g., the Nearest Airport page), you must highlight the desired waypoint with the cursor before pressing the Direct-to button.
To select an on-screen waypoint as a direct-to destination
|
Active Flight Plan Page
If you create a VFR or IFR flight plan using the Flight Planner, Flight Simulator will automatically load the flight plan into the GPS and activate the plan for use in navigation. (For more information, see Using the Flight Planner.)
The Active Flight Plan page provides information for the active flight plan (or direct-to).
To select the Active Flight Plan page
|
Note: You cannot create flight plans in the Flight Simulator GPS. Instead, use the Flight Simulator Flight Planner. The flight plan will automatically be loaded into the GPS and activated for use. You can, however create a "direct-to" to a destination. |
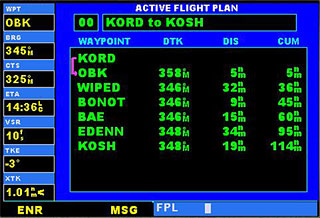
The Active Flight Plan page |
With an activated direct-to or flight plan loaded, the Active Flight Plan page will show each waypoint for the flight plan (or a single waypoint for a direct-to), along with the desired track (DTK), distance (DIS) for each leg, and cumulative distance (CUM).
You can select any leg within the active flight plan as the active leg (the leg which will currently be used for navigation guidance), using the MENU button.
To activate a specific leg of the active flight plan
|
During instrument procedures, you can use this feature not only to activate a specific point-to-point leg, but also to activate the procedure turn portion of an approach, follow a DME arc, or activate a holding pattern.
You can review any approach on the Airport Approach page in the WPT page group. (For more information, see the Waypoint Page Group section.)
Procedures Page
The Flight Simulator GPS units allow you to fly nonprecision approaches to airports with published instrument approach procedures. Display the Procedures page by pressing the PROC button. The Procedures page provides direct access to approaches based upon the active flight plan or direct-to destination. In either case, the destination airport must have published procedures associated with it.
To select the Procedures page
|
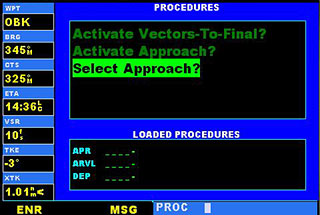
The Procedures page |
To select an approach
To activate a departure or arrival, follow the steps later in this section. |
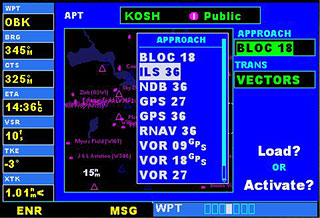
Selecting an approach on the Procedures page |
Note: Not all approaches in the database are approved for GPS use. As you select an approach, a GPS designation to the right of the procedure name indicates the procedure can be flown using the GPS receiver. Some procedures will not have this designation, meaning the GPS receiver may be used for supplemental navigation guidance only. ILS approaches, for example, must be flown by tuning the external VOR/ILS receiver to the proper frequency and using the external CDI (or HSI) for guidance. If you're flying a GPS approach, or a nonprecision approach approved for GPS, and you plan on using the aircraft's VOR 1 indicator to fly the approach, make sure the Nav/GPS switch on the aircraft instrument panel is set to GPS. If, however, you want to fly the approach using data from the Nav 1 radio, and plan to use the GPS only for situational awareness, then make sure the Nav/GPS switch is set to NAV. |
Once you select an approach, you may activate it for navigation from the Procedures page. Activating the approach overrides the en route portion of the active flight plan, proceeding directly to the approach portion (for a full approach, directly to the initial approach fix). Activating the approach also initiates automatic CDI scaling transition as the approach progresses.
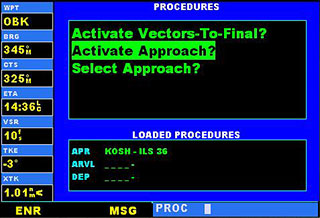
Activating an approach on the Procedures page |
To activate a previously loaded approach
|
Another Procedures page option allows you to activate the final course segment of the approach. This option assumes you will receive vectors to the final approach fix (FAF) and guides you to intercept the final course, before reaching the FAF.
To activate the previously loaded approach, with vectors to final
|
In many cases, it may be easiest to load the full approach while still some distance away, en route to the destination airport. Later, if vectored to final, use the steps above to select Activate Vectors-To-Final—which makes the inbound course to the FAF waypoint active. Otherwise, activate the full approach using the Activate Approach? option.
Basic Approach Operations
The Flight Simulator GPS units provide nonprecision approach guidance. The GPS receiver can also be used as a supplemental aid for precision approaches and nonprecision localizer-based approaches, but external localizer and glide slope receivers must be used for primary approach course guidance.
Approaches designed specifically for GPS are often very simple and don't require overflying a VOR or NDB. Currently, many nonprecision approaches have GPS overlays to let you fly an existing procedure (VOR, VOR/DME, NDB, RNAV, and so forth.) more accurately using GPS.
Many overlay approaches are complex in comparison to GPS-only approaches. The GPS displays and guides you through each leg of the approach—automatically sequencing through each of these legs, including the missed approach procedure. Approaches may be flown "as published" with the full transition—using any published feeder route or initial approach fix (IAF)—or may be flown with a vectors-to-final transition.
To fly a typical approach using the GPS
|
Points to Remember for All Approaches
- The GPS is designed to complement your printed approach plates and vastly improve situational awareness throughout the approach. However, you must always fly an approach as it appears on the approach plate.
- The active leg (or the portion of the approach currently in use) is depicted in magenta on the Map page. As you fly the approach, the GPS will automatically sequence through each leg of the approach.
- The published missed-approach course is shown as a dotted white line extending beyond the missed approach point (MAP). As you pass the MAP, the GPS will sequence to the first missed approach waypoint. Land, or fly the published missed approach procedure.
Approaches with Procedure Turns
The GPS stores the procedure turn portion of an approach as one of the legs of the approach. For this reason, the GPS requires no special operations from the pilot—other than flying the procedure turn itself—beyond what is required for any other type of approach.
To fly the procedure turn
|
Missed Approaches
After you pass the MAP, you must execute a missed approach if the runway isn't in sight. As you pass the MAP, the GPS will sequence to the first waypoint in the published missed approach, and then to each missed approach waypoint in sequence, including taking you through the hold.

Flying a missed approach |
To initiate and fly the missed approach procedure
|
Approaches with a Hold
If an approach begins with a holding pattern, the GPS can make simple work of it.

Flying an approach with a hold |
To fly an approach with a hold
|
DME Arc Approaches
The GPS overlay for a DME arc approach uses additional Jeppesen-provided waypoints to define the arc. These waypoints are indicated by a D as the first letter in the waypoint name, followed by three numbers indicating the radial the waypoint lies on; the last letter indicates the radius of the arc.
When cleared for a DME arc approach, you may do either of the following to intercept the arc
- Follow a specified radial inbound to intercept the IAF.
- Follow ATC vectors which allow you to intercept the arc at any point along the arc.

Flying a DME Arc approach |
To fly a DME arc approach
|
Vectors-to-Final Approaches
If ATC tells you to "expect vectors" onto the final approach course, there are several ways to select "vectors to final." The first two options below normally require the least effort.
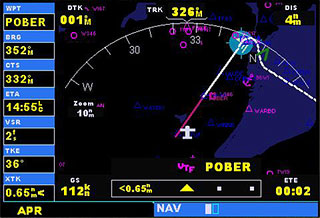
Flying a Vectors-to-Final approach |
To select vectors to final
|
The GPS has no way of knowing how ATC will vector you, just that you will intercept the final approach course somewhere outside the FAF. Thus, with a vectors-to-final approach activated, the Map page will display an extension of the final approach course in magenta (remember, magenta is used to depict the active leg of the flight plan) and VTF will appear as part of the active leg on the Default NAV page (as a reminder that the approach was activated with vectors to final). The CDI needle will remain off center until you're established on the final approach course, and the GPS will sequence to the next leg (FAF to MAP) as you cross the FAF.
Note that during the vectoring phase of a vectors-to-final approach, all of the information displayed in the GPS data blocks (DTK, DIS, CTS, and so forth) references the FAF. The GPS doesn't know where you will intercept the final approach course, just that you will eventually reach the FAF.
Vectors to Final Using an Autopilot To fly a vectors-to-final approach using an autopilot, be sure to use Heading mode, not Nav mode. ATC will vector you to the final approach course and you can follow these vectors by moving the heading bug. Once you intercept the final approach course, you can switch to Nav or Approach mode as appropriate. Set the Nav/GPS switch to GPS to have the GPS course displayed on the Nav 1 indicator (or HSI). Set the switch to Nav to manually follow a VOR, Localizer, or ILS course tuned on the Nav 1 radio. |
To fly a vectors-to-final approach
|
Frequently Asked Questions
How do I turn off the airspace alert messages on the GPS 500?
If you're distracted by near-constant flashing of the message annunciator when flying in an area with lots of controlled airspace, it's easy to temporarily disable the airspace alert messages. To disable airspace alert messages, press and hold the MSG button for two seconds. The message annunciator will display an OFF message in the space above the MSG button.
Press the MSG button again to re-enable airspace alert messages.

Can I connect the GPS to the Nav 1 indicator (or HSI) and/or an autopilot or flight director?
Yes. If you're flying a Flight Simulator aircraft featuring the GPS 500 (or the Bell 206B JetRanger III or the Extra 300S), there will be a Nav/GPS switch on the instrument panel. If you want the GPS to provide data to the Nav 1 indicator (or HSI) and the autopilot or flight director, make sure the Nav/GPS switch on the aircraft's instrument panel is in the GPS position. The Nav 1 indicator (or HSI) needle will indicate the course to follow to track the active flight plan or direct-to in the GPS, and the autopilot or flight director will follow this course when in Nav mode. (Remember to switch to Heading mode during the vectoring phase of a vectors-to-final approach.)
If the Nav/GPS switch is set to Nav, the needle will indicate the course to or from the VOR radial selected with the OBS, and tuned on the Nav 1 radio. The autopilot or flight director will follow that course. In this case, the GPS is just used for situational awareness.
What does the OBS button do and when do I use it? (GPS 500 only)

The OBS button is used to select automatic sequencing of waypoints. Pressing the OBS button holds your current 'active to' waypoint as your navigation reference and prevents the GPS from sequencing to the next waypoint. A SUSP message displays directly above the OBS button. When you cancel OBS mode, automatic waypoint sequencing resumes, and the GPS will automatically select the next waypoint in the flight plan once the aircraft has crossed the current active-to waypoint.
Why won't my GPS automatically sequence to the next waypoint?
The GPS will only sequence flight plan waypoints when automatic sequencing is enabled (that is, when there's no SUSP message directly above the OBS button). For automatic sequencing to occur, you must also cross the "bisector" of the turn you are navigating, and be within 10 nm of the active waypoint. The bisector is a perpendicular line between two flight plan legs which crosses through the waypoint common to both legs.
How do I skip a waypoint in an approach, departure, or arrival?
The GPS allows you to manually designate any approach, departure, or arrival leg as the active leg of your flight plan. From the Active Flight Plan page, highlight the desired waypoint and press the MENU button, then ENT to activate the leg. The GPS will then provide navigation along the selected flight plan leg, so be sure you have clearance to that position.
When does the CDI scale change, and what does it change to?
The GPS will begin a smooth CDI scale transition from 5.0-nm scale (en route mode) to 1.0-nm scale (terminal mode) when you reach a point 30 nm from the destination airport. The CDI scale will further transition to 0.3-nm scale (approach mode) within 10 nm of the airport during an active approach. The CDI scale will also be 1.0 nm (terminal mode) within 30 nm of the departure airport.
How do I reselect the same approach, or activate a new approach, after a missed approach?
After flying all missed approach procedures, you may reactivate the same approach from the Procedures page for another attempt. Once you have been given clearance for another attempt, activate the approach from the Procedures page by highlighting Activate Approach? and then pressing the ENT button. The GPS will provide navigation along the desired course to the waypoint and rejoin the approach in sequence from that point on.
To activate a new approach for the same airport, select the new procedure from the Procedures page.
To activate a new approach to a different airport, create a direct-to.
Note: Do not attempt to reactivate the same approach you're currently executing prior to crossing the missed approach point (MAP). If you attempt to do so, the GPS will direct you back to the transition waypoint and will not take into consideration any missed approach procedures. |
Abbreviations and Terminology
Abbreviations
The GPS receivers use the following abbreviations:
| ACTV: | active |
| ALT: | altitude |
| APR: | approach |
| APT: | airport |
| ARSPC: | airspace |
| ARTCC: | air route traffic control center |
| ARVL: | arrival |
| BRG: | bearing to |
| CDI: | course deviation indicator |
| CLR: | clear |
| CRSR: | cursor |
| CTAF: | common traffic advisory frequency |
| CTR: | center (see ARTCC) |
| CTS: | course to steer |
| CUM: | cumulative |
| DEP: | departure |
| DIS: | distance |
| DME: | distance measuring equipment |
| DTK: | desired track |
| ELEV: | elevation |
| ENR: | en route |
| ENT: | enter |
| ETA: | estimated time of arrival |
| ETE: | estimated time en route |
| FPL: | flight plan |
| fpm: | feet per minute |
| FREQ: | frequency |
| FSS: | flight service station |
| ft: | feet |
| G/S: | glide slope |
| GPS: | global positioning system |
| GS: | ground speed |
| HDG: | heading |
| ID: | identifier |
| ILS: | instrument landing system |
| INT: | intersection |
| kHz: | kilohertz |
| km: | kilometers |
| kph: | kilometers per hour |
| kt: | knots |
| LAT/LON: | latitude and longitude |
| LCL: | local |
| LOC: | localizer |
| Lrg: | large |
| °M: | degrees magnetic |
| m: | meters |
| Med: | medium |
| MHz: | megahertz |
| mi: | statute miles |
| MOA: | military operations area |
| mph: | statute miles per hour |
| mpm: | meters per minute |
| mps: | meters per second |
| MSG: | message |
| MSL: | mean sea level |
| mul: | multicom |
| NATNL: | national |
| NAV: | navigation |
| NAVAID: | navigational aid |
| NDB: | nondirectional radio beacon |
| nm: | nautical miles |
| NRST: | nearest |
| NUM: | number |
| OBS: | omnibearing selector |
| PROC: | procedure(s) |
| PWR: | power |
| RAD: | radial |
| REF: | reference |
| REQ: | required or requirements |
| RESTRICTD: | restricted |
| RNG: | range |
| RX: | receive |
| Sml: | small |
| SPD: | speed |
| SRFC: | surface |
| SUA: | special use airspace |
| SUSP: | suspend waypoint sequencing |
| °T: | degrees true |
| TAS: | true airspeed |
| TERM: | terminal |
| TKE: | track angle error |
| TMA: | ICAO terminal control area |
| TRANS: | transition |
| TRK: | track (also ground track) |
| TRSA: | terminal radar service area |
| twr: | tower |
| uni: | unicom |
| UTC: | coordinated universal time (also known as Greenwich Mean Time or Zulu time) |
| VAR: | variation |
| VFR: | visual flight rules |
| VNAV: | vertical navigation |
| VOR: | VHF omnidirectional radio |
| VS: | vertical speed |
| VSR: | vertical speed required |
| WPT: | waypoint |
| WX: | weather |
| XTK: | crosstrack error |
The GPS receivers use the following navigation terms:
| ALT (altitude): | Height above mean sea level (MSL). |
| BRG(bearing): | The compass direction from your current position to a destination waypoint. |
| CAS (calibrated airspeed): | Indicated airspeed corrected for instrument errors. |
| CTS (course to steer): | The recommended direction to steer in order to reduce course error or stay on course. Provides the most efficient heading to get back to the desired course and proceed along your flight plan. |
| CUM (cumulative distance): | The total of all legs in a flight plan. |
| DIS (distance): | The great circle distance from your current position to a destination waypoint. |
| DTK (desired track): | The desired course between the active from and to waypoints. |
| ETA (estimate time of arrival): | The estimated time at which you will reach your destination waypoint, based upon current speed and track. |
| ETE (estimated time en route): | The time it will take to reach the destination waypoint, from current position, based upon current ground speed. |
| GS (ground speed): | The velocity you are traveling relative to a ground position. |
| HDG (heading): | The direction your aircraft is pointed, based upon indications from a magnetic compass or a properly set directional gyro. |
| IND (indicated): | Information provided by properly calibrated and set instrumentation in the aircraft panel (e.g., "indicated altitude"). |
| TKE (track angle error): | The angle difference between the desired track and your current track. |
| TRK (track): | The direction of movement relative to a ground position; also referred to as "ground track." |
| VSR (vertical speed required): | The vertical speed necessary to descend or climb from current position and altitude to a defined target position and altitude, based upon your current ground speed. |
| XTK (crosstrack error): | The distance you are off a desired course in either direction, left or right. |

