In a real airplane, you can look around by moving your head. To look around in Flight Simulator you have to change views. The best part is that unlike in the real world, you can even change views outside the airplane!
Press S to select a view category, then press A to select a view within that category.

Quick keys for frequently-used views
| Virtual Cockpit | F9 | |
| 2-D Cockpit | F10 | |
| Locked Spot view | F11 | |
| Top-Down view | F12 |
Think of view modes as camera position categories. Within each category, you can choose individual camera positions. When you use Cockpit views, the camera is like your eyes; showing the view you have as the pilot in the cockpit. When you use Outside Views, it's a camera view from the outside, looking at your aircraft. Experiment with views to find the right combination for your style of flying.
There are six main view modes in Flight Simulator. You cycle through the view modes using the keyboard, buttons on a joystick, an Xbox 360 for Windows controller, or the menus (more on that below) and you can choose which view you want to display within each mode.
Whenever you change views, text in the upper-right corner of the screen displays the view name for three seconds.
|
To cycle through view modes
|
|
To cycle views within a view mode
|
The view modes are:
| View mode | What you see |
| Cockpit | Pilot's view from the 2-D cockpit or 3-D virtual cockpit. |
| Outside | Your aircraft from an external viewpoint. |
| Tower | Your aircraft from a control tower or tower-like perspective (non-towered airports). |
| Aircraft | Your aircraft from an external camera on or near the aircraft. |
| Runway | A runway from the viewpoint of your cockpit. Very useful for finding the runway on approach. |
| Air traffic | Other aircraft in the sky and on the ground. |
Cockpit Views
There are several cockpit views, not all of which are available in all aircraft:
| View | What you see |
| 2-D Cockpit | 2-D instrument panel with various panel options. |
| Virtual cockpit | 3-D cockpit with the ability to pan the camera view. |
| Right seat | Virtual cockpit with the ability to pan the camera view. |
| Rear seat | Virtual cockpit with the ability to pan the camera view. |
| Radio stack | Close-up view of radios with the ability to pan the camera view. |
| Light switches | Close-up view of switches with the ability to pan the camera view. |
 Beaver cockpit: 2-D (left) and 3-D (right). |
The 2-D cockpit and the 3-D virtual cockpit differ in how you are able to look around the cockpit. In the 2-D cockpit, you can display hidden sections of the panel with key commands and use the keyboard, a joystick, or an Xbox controller to make quick changes to the direction in which you're looking. In 3-D virtual cockpit, you can use the keyboard, your joystick, the mouse, or an Xbox controller to look around, using a panning action, which provides a realistic movement as if you are moving your head.
|
To cycle through view modes to Cockpit view
|
|
To cycle through cockpit views
|
You can set 2-D cockpit or 3-D cockpit as the default view.
|
To set the default cockpit view
|
There are also several different panels you can choose while in 2-D cockpit mode. To learn more, see Instrument Panels below.
| Panel | What you see |
| 2-D panel | Normal 2-D panel. |
| IFR panel | Larger 2-D panel for flying only by reference to instruments. |
| Approach panel | A smaller version of the 2-D panel with greater visibility over the top of the panel. |
| Mini panel | Only the primary instruments with no panel. |
| No panel | No panel or instruments. |
Outside Views
Outside views place the camera at a point in space, viewing your aircraft from outside.
 Airbus A321 on approach in spot plane view. |
There are four options for outside views:
| View | What you see |
| Spot | Your aircraft as viewed from a chase plane (fluid transition). |
| Locked Spot | Your aircraft as viewed from a chase plane (direct transition). |
| Flyby | Your aircraft as it flies past a fixed point. |
| Top-down | Your aircraft viewed top-down from high altitude. |
|
To cycle through view modes to Outside view
|
|
To cycle through outside views
|
Tower Views
When you select a Tower view, the default view is from the tower nearest to your aircraft. You can change the Tower view to any of the towers listed in the Tower view submenu.
 Airbus A321 from Tower view. |
|
To cycle through view modes to Tower view
|
|
To cycle through tower views
|
Aircraft Views
When you select an Aircraft view, the default view depends upon which aircraft you're flying. Different aircraft have different options for Aircraft view. You can change the aircraft view on the Aircraft View submenu.
 Boeing 747-400—landing gear view. |
|
To cycle through view modes to Aircraft view
|
|
To cycle through aircraft views
|
Runway Views
When you select a Runway view, the view shifts toward the runway selected in the Runway View submenu as seen from your cockpit. This view is very useful if you're close to your destination airport but you're having difficulty seeing the runway.
|
To cycle through view modes to Runway view
|
|
To cycle through runway views
|
Air Traffic Views
Important note: you must have air traffic turned on or the Air Traffic view mode will not appear in the Views menu. To learn more about air traffic settings, see Changing Traffic Settings.
Air Traffic view shifts your viewpoint to other aircraft in the sky and on the ground.
|
To cycle through view modes to Air Traffic view
|
|
To cycle through air traffic views
|
Instrument Panels
You can adjust the transparency of instrument panels (2-D only), or eliminate the panel altogether to see the world beyond the cockpit.
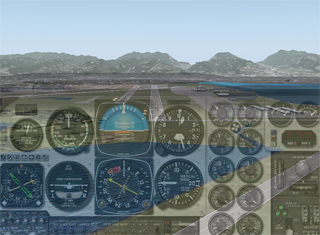 Transparent instrument panel on final. |
|
To adjust panel tranparency
|
You can select one of five 2-D cockpit instrument panel options:
| Normal | IFR Flight |
Approach | Mini-panel | No panel |
 |
||||
|
To choose a 2-D cockpit view
|
Looking Around
In most views, you can look around by using the hat switch on your joystick, by pressing keys on the numeric keypad (see the Key Commands page of the Kneeboard for the full list of commands), or by using the thumbstick on an Xbox 360 controller for Windows.
One of the fastest and best tools for looking around the cockpit or the world in Flight Simulator is to use the special mouse-look feature. To learn more, see Using the Mouse.
 Looking foward/left on downwind to a mountain airstrip. |
To use a joystick hat switch to change view direction:
| Action | Move hat switch |
| Look forward/right | Up/right |
| Look right | Right |
| Look back/right | Down/right |
| Look back | Down |
| Look back/left | Down/left |
| Look left | Left |
| Look forward/left | Up/left |
| Look up | Staight/up |
To use key commands to change view direction (you must have NUM LOCK on):
| Action | Key command |
| Look forward/right | NUMPAD 9 |
| Look right | NUMPAD 6 |
| Look back/right | NUMPAD 3 |
| Look back | NUMPAD 2 |
| Look back/left | NUMPAD 1 |
| Look left | NUMPAD 4 |
| Look forward/left | NUMPAD 7 |
| Look up | CTRL+SHIFT+NUMPAD 8 |
|
To change view direction with an Xbox 360 controller for Windows
-or- |
Zooming In and Out
You can use zoom controls to magnify or reduce any view. Zoom in close enough to see the rivets on your aircraft, or zoom out to get a bird's-eye view of the airport below. Text in the upper-right corner of the screen displays the current zoom factor.
|
To zoom in and out in Cockpit, Tower, Spot Plane, or Top-down view
|
Moving the Eyepoint
Having trouble seeing over the instrument panel? In a real airplane you'd just lean forward a bit or sit on a phone book. In Flight Simulator you can move the eyepoint, the point from which your virtual eyes look out. This is particularly useful ability when taxiing taildraggers in Cockpit or Virtual Cockpit views.
To move the eyepoint in any view:
| Action *3-D virtual cockpit only |
Key command |
| Move Eyepoint Back* | CTRL+ENTER |
| Move Eyepoint Up | SHIFT+ENTER |
| Move Eyepoint Down | SHIFT+BACKSPACE |
| Pan Eyepoint Up | CTRL+SHIFT+Q |
| Pan Eyepoint Down | CTRL+Q |
| Move Eyepoint Forward* | CTRL+BACKSPACE |
| Move Eyepoint Left* | CTRL+SHIFT+BACKSPACE |
| Move Eyepoint Right* | CTRL+SHIFT+ENTER |
| Reset Eyepoint | CTRL+SPACEBAR |
| Look up | CTRL+SHIFT+NUMPAD 8 |
Using Multiple Windows
The Flight Simulator screen is composed of windows. In 2-D Cockpit view, the instrument panel is displayed in one window, and the outside world in another. You can open additional windows, and display any view in them. For example, you can fly in Cockpit view and open an additional window that displays the Top-down view for extra situational awareness in the traffic pattern.
 Add new windows by pressing [. |
|
To open a new view window
|
Making a Window Active
You can have several different windows open at once. Flight Simulator adds new windows to the bottom of the Views menu, and numbers them in the order that you opened them. The active view window has a check mark next to it. All keyboard and joystick view commands apply to the active window.
IMPORTANT NOTE: Instrument subpanels, the kneeboard, the air traffic control menu, and the chat window are also treated as windows.
|
To activate a window
|
Other Flight Simulator window tricks
Flight Simulator has many keyboard shortcuts to help you work with views and windows. For the complete list, see the Key Commands page of the Kneeboard (press SHIFT+F10). Here are some other tricks you can do with windows. The best way to learn about these is to experiment with them.
|
To close a window
|
|
To resize a window
|
NOTE: To move a window between monitors in full screen view, it is not necessary to undock the window as described below.
|
To move a Flight Simulator window outside the Flight Simulator application window
|
Displaying Instrument Subpanels
Some Flight Simulator aircraft have separate windows or subpanels for their radio stacks, compass, engine controls, and other cockpit controls. Use SHIFT+1-7 to display the various subpanels (see the list of key commands for each aircraft on the kneeboard in the cockpit). To learn more about using multiple monitors with Flight Simulator, see Using Multiple Monitors with Flight Simulator.
 Displaying windows and subpanels on multiple monitors. |
Quick Keys
You can use some keyboard shortcuts to rapidly switch to some of the most useful views.
| View | Key command |
| Virtual Cockpit | F9 |
| Spot View | F10 |
| Top-Down View | F11 |
| Starting View | F12 |
Axis Indicators
An axis indicator makes it easy to determine pitch and bank angles relative to the horizon without having to look at the attitude indicator; real-world pilots often use a smudge on the windscreen for the same purpose. The axis indicators in Flight Simulator are a great tool when you're learning basic flying maneuvers. They're also very useful if you hide the instrument panel by pressing W.
Using the Axis indicator drop-down list, you can display one of three axis indicators on the windscreen of your aircraft:
- 4 dots
- Small V
- Large V
 Large V axis indicator. |