The Display Settings dialog box includes five tabs: Graphics, Aircraft, Scenery, Weather, and Traffic.
When you installed Flight Simulator, the setup program automatically chose the best overall display settings for your computer's hardware. The Display Settings dialog box lets you customize Flight Simulator to look and perform the way you want it to. You may want to display higher detail in airports and cities, or you may want greater definition in mountains and valleys. You can also choose whether to display special effects and shadows.

Depending on your computer, display settings may affect the performance of Flight Simulator. Experiment with the settings to find the combination of performance and appearance that you like best.
|
To open the scenery settings tab
|
Global Scenery Quality
Use the Global settings option to adjust the overall quality of the scenery in Flight Simulator. Higher settings offer better-looking graphics, but may affect performance.
|
To increase overall scenery quality
|
Terrain and Water Detail
Detail Radius
Drawing Flight Simulator fine-detail scenery in the distance can create a greater sense of immersion and realism, but this may come at a cost in performance on some computers.
Drawing scenery in the distance places a demand on your computer's graphics resources. By setting a lesser distance at which details are drawn, you free up computer resources for other graphics tasks.
|
To adjust the detail radius
|
Terrain Mesh Complexity
The hills, valleys, mountains, and canyons in the Flight Simulator world are drawn using real-world digital elevation data. The mesh includes a map of points at different elevations. The more points that get drawn at any time, the more detail in the terrain, and the more computing power required.
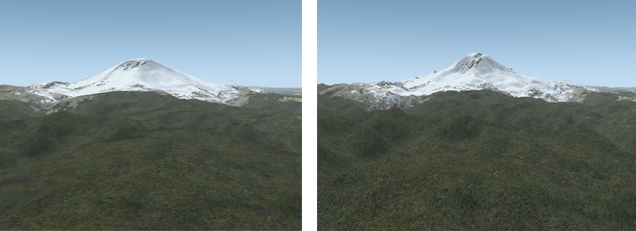
Higher settings include more points; lower settings drop less-significant points. In the two pictures above, note the difference between the Mesh complexity settings of zero (left) and 80 (right). Mesh complexity settings above 80 may affect your computer's performance.
|
To adjust terrain mesh complexity
|
Mesh Resolution
This slider increases or decreases the level of detail in the terrain mesh. At the highest settings, the terrain mesh includes elevation data down to one meter resolution. At the lowest settings, the terrain mesh includes elevation data every 4.9 kilometers. Obviously, the higher setting will display a great deal more detail so you can recognize small terrain features in your area of the world quite easily.
|
To adjust mesh resolution
|
Terrain Texture Resolution
Textures on the ground include roads, rivers, fields, shorelines, water, and the textures underlying cities. When you fly at high altitudes, the difference between high and low Texture resolution settings becomes unnoticeable. High settings (2 meters to 7 centimeters) make flights at low altitude more realistic and interesting.

Notice how sharp and detailed the fields are in the picture on the right, using a high Texture resolution setting.
|
To adjust texture resolution
|
Water Effects
The water effects detail settings can animate textures that simulate the appearance of breaking waves, reflections (see image below), and a rolling wave visual effect. Higher settings may affect simulator performance on some computers.
Note: Not all video cards support water effects. If your video card does not support these effects, you will not see water effects in the simulator even when this slider is moved to the right.

|
To adjust water effects
|
The following table provides a breakdown of the water effects slider settings:
| Setting | Animated detail texture |
Animated bump map |
Reflection | ||||
|---|---|---|---|---|---|---|---|
| Sun | Sky | Aircraft | Terrain | Other objects | |||
| None | |||||||
| Low 1.x | X | ||||||
| Mid 1.x | X | X | |||||
| High 1.x | X | X | |||||
| Low 2.x | X | X | X | ||||
| Mid 2.x | X | X | X | X | |||
| High 2.x | X | X | X | X | X | ||
| Max 2.x | X | X | X | X | X | X | |
Land Detail Textures
These are land textures that are engineered to give the appearance of greater detail.
|
To display high-detail textures
|
Scenery Objects Detail
Scenery Complexity
Scenery complexity affects the density of non-autogen buildings and scenery objects like monuments, custom buildings in cities and airports, or any object that requires non-generic models or non-generic textures.
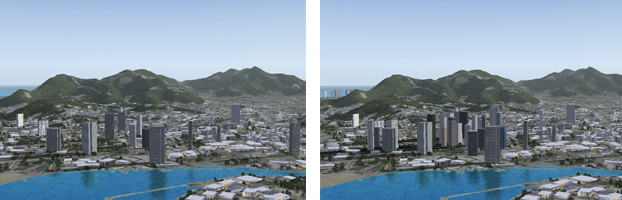
The picture above on the left shows a city with sparse scenery complexity. Notice the difference in the picture on the right, which has very dense scenery complexity. Higher settings may affect simulator performance on some computers.
|
To adjust scenery complexity
|
Autogen Density
Autogen creates generic scenery objects, such as trees and buildings. The objects appear in the distance as you approach them.
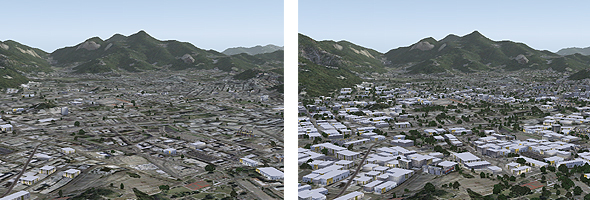
The picture above on the left shows the minimum autogen setting; the picture on the right displays the maximum autogen setting. Note the greater number of trees and buildings in the picture on the right. Higher settings may affect simulator performance on some computers.
|
To adjust autogen density
|
Ground Scenery Casts Shadows
Buildings and other ground objects can cast shadows. Selecting this setting may decrease performance on some computers.
|
To see ground objects cast shadows
|
Special Effects Detail
The Special effects detail feature manages effects like smoke, fountains, and fireworks that are created using units called sprites. The more sprites displayed, the better the effect looks, but higher settings may decrease performance on some computers.
|
To see effects details
|
Resetting Default Values
You can easily return to the default display settings at any time.
|
To reset the display settings on any tab
|