Unless you have a high-end computer that's customized for gaming, optimizing Flight Simulator's performance and its visuals may require some tradeoffs. Creating better-looking images on-screen typically results in decreased performance because displaying complex, richly detailed, three-dimensional graphics puts a heavy load on your computer.
Don't be Afraid to Experiment
The best way to make Flight Simulator really fly on your computer is to experiment. Change a setting or an option, and then see if your flights look or feel any different. Be sure to check the Readme file in the Flight Simulator folder on your hard drive for additional tips.
If you're not seeing the graphics quality and performance you expect, there are some options that you can try in order to improve your Flight Simulator experience.
 It's easy to make Flight Simulator look and perform better. |
Making a Tradeoff between Quality and Performance
If you want to spend an evening flying the Bell 206B JetRanger III helicopter down the Grand Canyon, then you're probably willing to sacrifice a little performance for better scenery. If you want to practice your instrument flying skills during a storm, then smooth aircraft and instrument movement takes precedence over scenery details. No matter what kind of hardware you have, you can make some tradeoffs between graphics quality and performance.
Explore the following options to find the balance between quality and performance that's right for you.
Shut Down Other Applications
While you're flying, you may not need to be using other applications, such as word processors and e-mail programs. Close other applications to free more of your computer's processing power for Flight Simulator.
Upgrade Your Computer
Computer games push the limits of your computer's processing capabilities. Flight Simulator is no different. A 3-D graphics card is required to run Flight Simulator. The other minimum requirements are listed below. Be sure that your computer meets the minimum requirements; you may want to upgrade your system for better performance.
| Item | Minimum | Recommended | Best |
|---|---|---|---|
| CPU | 1.0 GHz | 2.8 GHz | 3.6 GHz |
| Memory | 256 MB | 1 GB | 2 GB |
| Video card | 32 MB | 64 MB | 512 MB |
| Internet | 56.6 modem | Broadband | Broadband |
| Other |
Sound card Speakers or headphones Joystick or Xbox 360 Controller for Windows Microphone (required for RT voice) |
||
Watch Your Windows
Flight Simulator runs in a window. The simulation's views and instrument panels are also windows. Increasing the size of windows and displaying multiple windows decreases performance, so use as few windows as possible, and size them as small as you can.
Change the Resolution
Depending on the type of video card and monitor you have, you can run Flight Simulator at a variety of screen resolutions. The software is designed to run at a minimum screen resolution of 1024 × 768. As you increase resolution to see more detail, you may notice a decrease in performance. Experiment with different resolutions to find the best combination of detail and performance for you.
For more information about adjusting the screen resolution on your computer, see the apppropriate Windows Help topic.
Note that in full-screen mode, Flight Simulator uses the resolution you set in the Display Settings dialog box, not your Windows desktop resolution.
Use Full Screen Mode
Full screen mode maximizes the Flight Simulator window to fill the entire screen (hiding the menu bar and taskbar) and will likely improve performance.
|
To toggle between full screen and windowed modes
|
|
To display the menu bar in full screen mode
|
|
To set the resolution used in full screen mode
|
Change Display Settings
Changing the display settings in Flight Simulator can also improve performance. Each setting has a different effect, and changes you make apply to all flights. The effect of turning a setting on or off is noticeable only when you're using an effect related to that option. For example, turning the Shadows option off won't have much effect if you're flying in the clouds.
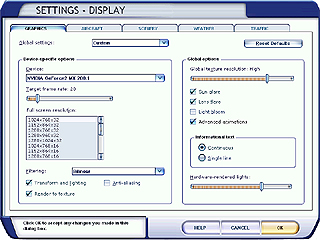 The Display Settings dialog box |
|
To change display settings
|
To learn more about adjusting display settings, read the article on Changing Display Settings.
Change Sound Preferences
Depending on your computer's specifications, changing sound preferences or turning the sound off may improve performance.
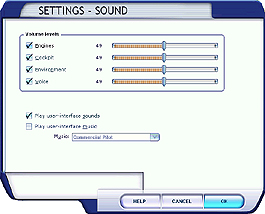 The Sound Settings dialog box |
|
To change sound settings
|
Change Weather Settings
Generally speaking, the less scenery you see out of the window, the better Flight Simulator's performance will be. You can do a few things with weather to speed up performance:
- Reduce the visibility.
- Reduce the cloud coverage.
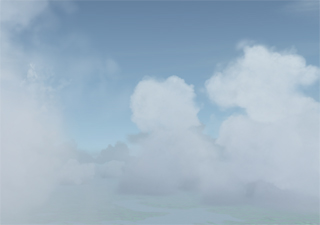 Drawing clouds can tax computer resources. |
|
To change weather settings
|
If you do choose to increase performance by changing the weather, you might also want to reduce or turn off the rate at which weather changes over time. Otherwise, clouds may develop as you fly.
|
To change the rate at which weather changes over time
|
Reduce Air Traffic Density
The Flight Simulator world has computer-controlled aircraft flying and talking to Air Traffic Control. There are also ground vehicles and watercraft moving around the world. These all add to the sense of immersion, but can reduce performance. Try reducing the traffic densities and see if it helps.
 The Traffic Settings dialog box |
|
To change the traffic density settings
|
Monitor the Frame Rate
Monitoring the frame rate (the number of times per second that the image on the screen is redrawn) is a way to assess Flight Simulator's performance. Press SHIFT+Z twice to display the frame-rate counter. After you try modifying the options as suggested above, check the frame rate to see whether it has improved. Keep in mind, however, that what matters most is how the simulation looks and feels to you.

Don't be Afraid to Experiment
The best way to make Flight Simulator really fly on your computer is to experiment. Change a setting or an option, and then see if your flights look or feel any different. Be sure to check the Readme file in the Flight Simulator directory on your hard drive for additional tips.