Related
Links
|
||||||||
 The Mooney Bravo at dawn |
Changing the date, time, and season can alter the daylight conditions and ground textures for your flight. Selecting winter, for instance, can cloak the mountains or prairies in deep snows. (As it snows, the snow on the ground actually accumulates.) Then choose to take off at dawn, or on a moonlit summer night.
Changing date, time, and season is a great way to set up challenging flying conditions. Following landmarks on the ground becomes a special feat on a snowy day. By choosing a calendar date of the year, you also take daylight hours into account. Choose to fly during twilight or with a window of only a few hours of daylight during winter's darkness. With a little imagination you can even make this feature a time machine–revisit any time, date, and season of the current year, or at any point in history.
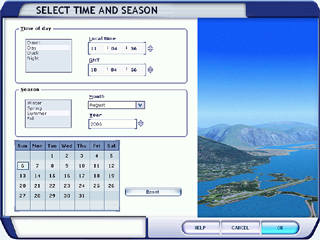 Time and Season dialog box |
|
To change date, time, and season
-or-
|
|
To change the time of day
|
 Wyoming in Summer |
 Wyoming in Winter |
To select a season
Note that with each season option, the landscape graphic along the left side of the screen changes to match the highlighted selection. This will change the landscape texture when you fly. |
|
To select a specific date
|
Resetting Default Values
You can easily set the time and day settings to your computer system settings at any time.
|
To reset the time and day settings to the computer time
|