General settings allow you to change general program options, air traffic control options, Mission options, and international settings.
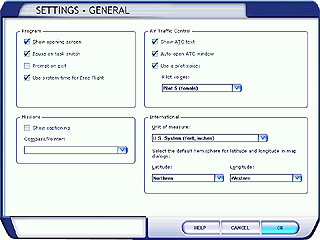
|
To open the General Settings dialog box
|
Program Settings
Pause on Task Switch
Select the Pause on task switch option if you want Flight Simulator to pause when you switch to another application. When you switch back to Flight Simulator, you must press the P key to resume the flight.
If you don't select this option and you switch to another application, your flight will continue behind the scenes until you task switch back to Flight Simulator (or until you crash).
|
To pause the game automatically when task switching
|
Show opening screen
Select the Show opening screen option if you want Flight Simulator to start in the blue user-interface, instead of in the simulator (on a runway or in flight). If you clear this check box, you will start in the default flight each time you start Flight Simulator.
|
To show the opening screen
|
Prompt on Exit
If you select Prompt on exit and you choose to exit the simulator (by clicking the "X" button in the upper right of the main screen, or choosing Exit from the Flights menu), you will be prompted to confirm that you want to exit Flight Simulator. If you clear this setting, Flight Simulator will exit without confirmation.
|
To be prompted when exiting Flight Simulator
|
Use system time for Free Flight
System time refers to the time currently set on your computer's clock. If you select this setting, any flight in Free Flight mode will start at the time of day currently set in your computer's clock.
|
To change how Flight Simulator displays time
|
Mission Settings
When flying Missions, you can choose to display captioning for the voiceover. You can also choose whether to use the Mission pointer and compass together or not at all.
|
To display voiceover captioning in Missions
|
|
To display the compass and pointer in Missions
|
Air Traffic Control Settings
Customize the air traffic control settings for more realism and to use a voice that you like.
Show ATC Text
As air traffic control messages are sent in Flight Simulator, they are audible and display as text in the ATC console. Some virtual pilots prefer to only listen to air traffic control and not see the text onscreen.
|
To display ATC messages as text onscreen
|
Auto-open ATC Window
By default, Flight Simulator opens the ATC window automatically when messages are sent or when a response is required from the pilot. Some pilots prefer that the ATC window remain hidden until they want to open it manually; others want it to appear automatically.
|
To have the ATC window appear automatically
|
Choosing a Pilot Voice
|
Creating Custom Voicepacks You can create custom voicepacks in any language using the Flight Simulator Voicepack SDK, which can be downloaded from the Flight Simulator Web site. |
Use a Pilot Voice
You'll hear three different kinds of voices in Flight Simulator: the pilot voice (which represents you), the ATC controller's voice, and the voices of other pilots talking on the same frequency. Some pilots prefer to hear only the ATC controller voice and not their pilot voice. You can turn off the pilot voice in Flight Simulator (although you'll still hear the controller and the pilots in other aircraft).
|
To turn off the pilot voice
|
You can choose from ten voices to use as your pilot voice. If the Use a Pilot Voice check box is not selected in the ATC Settings dialog box, you can't choose a pilot voice and you won't hear a voice when you send a message to ATC.
|
To choose a pilot voice
|
Did you know you can turn down the engine sounds to simulate what it's like to wear a headset in the cockpit?
|
To adjust sounds
|
International Settings
Use the International settings to set the system of measurement used and the basis for your coordinates in Flight Simulator. These settings define the system of measurement used throughout Flight Simulator. The default setting is the U.S. system.
Unit of Measure
|
To select the unit of measurement
|
| Unit of measure | Effect |
| U.S. System | All measurements in U.S. standards. |
| Metric (altimeter feet) | All measurements in metric except for the altimeter. |
| Metric (altimeter meters) | All measurements in metric including the altimeter. |
Selecting Latitude and Longitude Preferences
If you frequently use the in-game map, and you set your position by typing the coordinates into the latitude and longitude boxes on the map dialog box, you may want to adjust the Latitude and Longitude settings in the International Settings dialog box. This will depend on where you're flying in the real world. By default, the latitude is set to the Northern Hemisphere and longitude is set to the Western Hemisphere. When the settings are configured this way, you can type in coordinates on the map dialog box without typing "N" for north and "W" for west. If you're flying in the Southern Hemisphere or Eastern Hemisphere you'll have to type "S" before the latitude value and "E" before the longitude value.
|
To change the latitude and longitude settings
|
Features Affected by International Settings
The list below details some of the features affected by changes in international settings.
Displayed in meters or feet
Autopilot: Altitude Hold
Autopilot: Vertical Speed Hold
Flight Analysis: Vertical Analysis Graph, Altitude
Map: Altitude
Weather: Clouds, Layers
Weather: Wind, Layers
Weather: Temp / Pressure, Layers
Weather: Visibility, Layers
Displayed in milibars or inches of mercury
(Hg)
Weather: Temp / Pressure, Barometric Pressure
Displayed in Celsius or Fahrenheit
Weather: Temp / Pressure, Temperature
Displayed in kilograms or pounds
Fuel Settings: Fuel quantity
Fuel Settings: Fuel weight
Displayed in liters or gallons
Fuel Settings: Fuel capacity
Displayed in kilometers or miles
Navigation Log: Distance
Navigation Log: Fuel
Navigation Log: Waypoint altitude