Related
Links
|
||||||||||||||
With all of the new weather features, where do you start to explore? This list is a good place to begin.
1. You can make weather in three different ways.
Flight Simulator includes three ways to create weather: Weather themes, Real-world weather, and User-defined weather. Which one should you choose?
- Choose Weather themes to quickly define complete weather systems centered on your aircraft's current position.
- Choose Real-world weather when you want to fly in the conditions that currently exist in the real world.
- Choose User-defined weather to have control over all of the weather variables.
For more information, see Introduction to Flight Simulator Weather.
2. Themes can quickly define complex weather conditions.
Weather themes, a new feature in Flight Simulator, offer pre-constructed weather systems that you select from a list. Choose themes to set calm, sunny conditions, or to select violent, changing weather across your flight path. If you're looking for complex, challenging weather to fly in, a theme works much more quickly than setting all the weather parameters yourself.
For more information, see Using Weather Themes.
3. Weather appears around weather stations.
The weather stations in Flight Simulator are located in the same places where they exist in the real world. In many cases, these stations are located on airports, but in some cases they are not. Very new weather stations may not yet be included in the Flight Simulator database.
Keep in mind that you don't need to go to a particular airport in order to change the weather conditions at that airport. Simply go to the map in the User-Defined Weather dialog box and find the weather station or stations nearest the location where you want to set the weather. Select that weather station (or multiple stations) and set the weather there without changing your current location. You can, of course, move the airplane and set the weather at that location if you prefer.
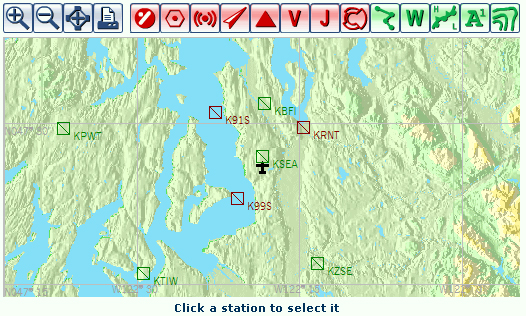 The map in the User-Defined Weather dialog box |
To learn more about setting weather at specific stations or groups of stations, see User-defined Weather.
4. You can change weather dynamically.
Whether you've chosen a Weather theme, Real-world weather, or User-defined weather, you can make the weather change dynamically over time. Based on the atmospheric conditions established for your flight, the weather will behave accordingly. For example, if there is a low pressure area, clouds will form.
To learn more about dynamic weather changes, see Weather Settings.
5. You can change weather around multiple stations.
For a number of reasons, you may want to set custom weather for more than one station at a time. You can do this in two ways:
- Select more than one weather station on the map in the User-defined weather dialog box, and set custom weather for those stations as a group.
- Set weather at specific stations by defining weather separately for each station in the User-defined weather dialog box.
6. Real-world weather comes from real-world weather stations.
If you select Real-world weather but the weather outside your window looks different, remember that Flight Simulator weather stations are located in the same places as real-world weather stations. Real-world weather will only be downloaded into those locations in Flight Simulator. If there's no weather station in the real world near your favorite airport (or your house), there's no data to download to Flight Simulator. In this case, the weather you see at your location in Flight Simulator is mathematically estimated based on the data from the nearest weather stations.
Flight Simulator can only update Real-world weather as often as the real-world stations report. Some stations report every 15 minutes, while others report every hour or every few hours. Flight Simulator Real-world weather may be slightly off from what a different source reports (e.g., NOAA) if that weather service uses a different reporting structure.
For more information, see Using Real-World Weather.
7. You can create fog.
Setting a cloud layer at ground level will not create fog-like conditions in Flight Simulator. The key to fog is reduced visibility. You can set visibility in User-defined weather, either from the Weather dialog box or the Advanced Weather dialog box.
For more information, see User-defined Weather.
8. Automated weather reports center on airports, not weather stations.
If you choose a Weather theme while at your favorite airport, the ATIS/AWOS (automated weather report) may report the weather differently. Even if the theme you choose specifies weather conditions very close to the airport, ATIS and AWOS report the weather directly over the weather station. For example, if you choose the Cold Front theme, you may see clouds a short distance away from the airport and still hear the weather reported as "no clouds below 20,000 feet."
9. Saving flights also saves your weather conditions.
No matter which option you use to set weather, those conditions will be saved if you save a flight that has those weather conditions. Although you won't see the exact same clouds as when you saved the flight, the flight will have the same atmospheric conditions, cloud coverage, precipitation, etc.
10. Precipitation's just a fancy word for rain and snow.
In Flight Simulator, precipitation refers to rain and snow. Choose Rain or Snow in the Precipitation box of the Advanced Weather dialog box, or download Real-world weather and fly to a location where you know it is currently raining or snowing.
