Unlike in the real world, you can control weather to a large degree in Flight Simulator. User-defined weather gives you more control over Flight Simulator weather than Weather themes or Real-world weather. You can create custom conditions that define where you want to encounter weather, and what type of weather you want across the path of your intended flight. Better yet, you can also create conditions that will cause surprises along the way.
Note: You can also use User-defined weather to modify the conditions set by either Real-world weather or a Weather theme. When you open the Weather dialog box, all of the weather settings will be set to clear skies. When you select a specific weather station (or stations), downloaded weather will be reflected in its settings.
When using real-world weather or themes, the weather settings are different at different weather stations. When using one of these weather options, the settings on the Custom or Advanced weather dialog boxes may not match the conditions displayed in the simulator or on the first weather screen. By default the Custom and Advanced weather dialog do not display conditions at individual stations; select the Specific weather station option on the Custom or Advanced dialog boxes to view conditions at individual weather stations.
|
To open the User-defined weather dialog boxes
|
Note: Your goal is to select the locations where you want to set weather, then choose the weather conditions that you want to appear in those locations.
Using Weather Stations
To create your own weather, first select a weather station or group of stations on the map. (If you want to set the same weather at all locations across the entire world, read the All Weather Stations section below.)
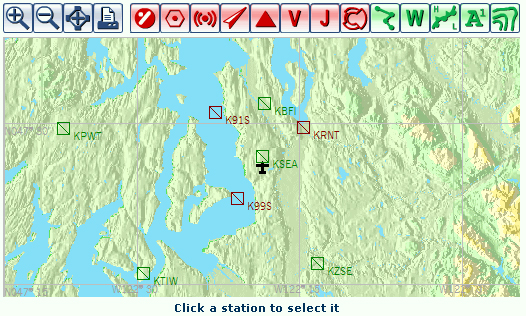
|
To select a single weather station
|
|
To select multiple weather stations
|
Once you've set weather at specific weather stations, you can define weather at all other stations by clicking the Stations that you have not set option, and then moving the weather sliders. Using this option lets you quickly set weather in the rest of the world without losing the settings you already chose for specific stations.

All Weather Stations
If want to set identical weather conditions at all locations in the entire world, click the All weather stations option and then move the weather sliders. When you select this button and move the weather sliders, any weather you've set at specific weather stations will be lost.
|
To make quick, broad changes to weather elements
|
|
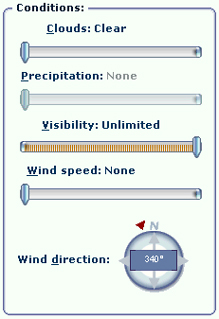 |
Drag the Clouds slider to the right to increase cloud coverage, selecting from Few, Scattered, Broken, Overcast, or Thunderstorms. Drag the slider to the left to reduce the cloud coverage. |
| Drag the Precipitation slider to the right to increase precipitation. Drag the slider to the left to decrease precipitation. | |
| Drag the Visibility slider to the right to increase visibility. Drag the slider to the left to decrease visibility. | |
| Drag the Wind speed slider to the right to increase wind speed, or to the left to decrease wind speed. | |
| Drag the pointer around the circle to select a wind direction. The wind direction in the center will update as you move the pointer. | |
| Click Advanced Weather to set more specific weather conditions. | |
Using the Weather Map
The weather map helps you select locations where you want to set weather. The interactive map displays a variety of information to help you decide where to set the weather.
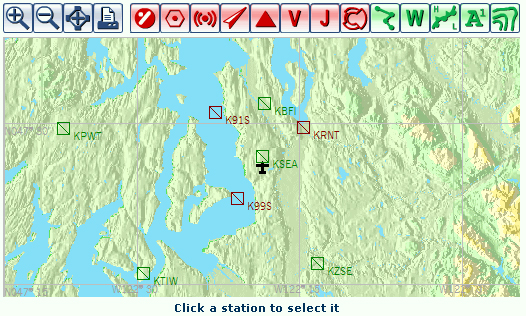
Use the buttons at the top of the map to zoom in and out, display navigational aids on the map, and print the map.
| Icon | Function |
|
|
Zoom in |
|
|
Zoom out |
|
|
Center map on your aircraft's current position. |
|
|
Print the current map. |
|
|
Display or hide airports. |
|
|
Display or hide VORs. (To learn more, see What You Need to Know About a VOR.) |
|
|
Display or hide NDBs. (To learn more, see Automatic Direction Finder.) |
|
|
Display or hide ILS feathers. (To learn more, see the Instrument Lessons in the Flight Academy.) |
|
|
Display or hide airway intersections. |
|
|
Display or hide low altitude airways. |
|
|
Display or hide high altitude airways. |
|
|
Display or hide airspace boundaries. (To learn more, see Understanding Airspace.) |
|
|
Display or hide your aircraft's flight path. (Note: You must create a flight plan before this button will work.) |
|
|
Display or hide weather stations. |
|
|
Display or hide weather systems. |
|
|
Display or hide data tags. |
|
|
Display or hide topographic features. |
Navigating on the Map
If you want to set weather at a station that isn't near your current location, you can scroll to a new location on the map. When you move the pointer to any edge of the map, note that it becomes a large arrow pointing towards the edge of the map. Click the left mouse button to scroll the map.
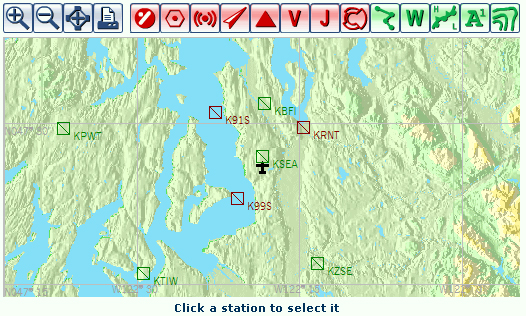
If the distance between where the map is currently centered and the area where you want to set weather is not great, you may be able to see the new area simply by zooming out.
Selecting Weather Stations
Weather stations appear on the map as a point with a text label showing the station identifier. You can select a single weather station or a group of weather stations.
|
To select a single weather station
|
|
To select multiple weather stations
|
If you want to set the same weather at all locations everywhere in the world, you don't need to select specific weather stations; you can select the All weather stations option.
Note: You can select a specific weather station or group of weather stations using the weather map. You don't have to position your airplane at the location where you want to set weather.
Advanced Weather
Advanced weather settings give you the greatest degree of control over Flight Simulator weather conditions. You can fine tune all the weather variables, experimenting with different combinations of clouds, wind, and other conditions to create the weather you want. Your goal is to select the locations where you want to define weather conditions, and then choose the conditions that you want to appear in those locations.
The Advanced Weather dialog box is divided into four tabs: Clouds, Wind, Temp/Pressure, and Visibility. You can make changes to all of these areas during one visit to the Advanced Weather dialog box, or return again and again to refine the weather.
|
To use the Advanced weather dialog box
|
The Weather Map
First, select a weather station or group of stations on the map. (If you want to set the same weather at all locations across the entire world, see All weather stations below.) For more detailed information, see Using the Weather Map.
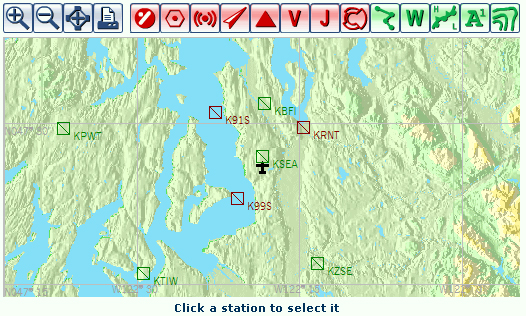
|
To select a single weather station
|
|
To select multiple weather stations
|
Once you've defined weather at specific weather stations, you can choose to define weather at all other stations by clicking the Stations not already set option and then moving the weather sliders. The Stations not already set option lets you quickly set weather conditions in the rest of the world without losing the weather settings you already chose for specific stations.

All Weather Stations
If just want to set identical weather conditions at all locations for the entire world, click the All weather stations option and then move the weather sliders. When you select this button and move the weather sliders, any weather you've set at specific weather stations will be lost.
Creating and Modifying Cloud Layers
You can create multiple cloud layers containing different types of clouds, and you can adjust the tops and bases of the layers. The Clouds tab also lets you create turbulence in cloud layers, add icing conditions, and modify precipitation levels.
The Clouds tab depicts all current cloud layers in the Cloud layer window (see below). You can select any of the cloud layers and modify them. Use the zoom buttons to zoom in and out in the Cloud layers window. The altitude in feet (MSL) is shown to the left of the window.
Cloud Layers
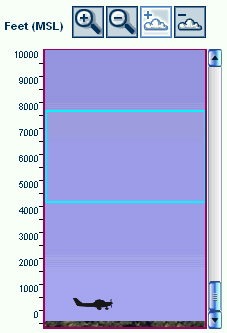 The Cloud layer window |
|
To add a cloud layer
|
|
To delete a cloud layer
|
|
To select a cloud layer
|
|
To change a cloud layer's type
|
For a detailed discussion of cloud types, see Introduction to Aviation Weather.
Cloud Coverage
Cloud coverage applies to the area you've selected for a particular cloud layer. In other words, if you selected only one weather station and then created a cloud layer with Overcast coverage, it will only be overcast above that one station. If you select All weather stations and choose Overcast cloud coverage, the entire world would be overcast.
| Coverage Setting | Amount of Sky Covered |
| Few | 1/4 |
| Scattered | 3/8 to 1/2 |
| Broken | 5/8 to 7/8 |
| Overcast | Completely covered |
|
To change a cloud layer's coverage
|
The Tops box determines the highest vertical development of the layer; the Base box specifies where the cloud layer begins. Note that cloud layers in Flight Simulator are set to altitudes above sea level, not above the ground. If the airport where you want to set the weather is located at 1,000 feet, you must set the first cloud layer higher than 1,000 feet MSL. Cloud layers set at the same level as the ground will not appear as fog. To create fog-like conditions, read The Visibility Layer and Fog section below.
There are two ways to set the tops and bases of cloud layers.
|
To change a cloud layer's tops or base
|
Turbulence in Cloud Layers
Turbulence—or instability in the atmosphere—usually manifests itself as bumpy flying conditions. In Flight Simulator, you can add turbulence either to cloud layers or to wind layers.
In aviation, turbulence is defined by its severity:
Light: Loose objects in aircraft remain at
rest.
Moderate: Unsecured objects are dislodged.
Occupants feel definite strains against seat belts and
shoulder straps.
Severe: Occupants thrown violently against seat
belts, momentary loss of aircraft control, and
unsecured objects tossed about.
Extreme: Aircraft is tossed violently about and
impossible to control; extreme turbulence may cause
structural damage.
|
To add turbulence to a cloud layer
|
Icing
Icing is a condition in which moisture in the air turns to a solid form when it strikes a solid surface like an aircraft wing. This can create a critical flight situation, as even a small amount of ice buildup on a wing's surface seriously affects the wing's ability to create lift and keep the airplane aloft. Icing will affect lift in Flight Simulator, but you will not see the ice build up on the wings.
|
To add icing to a cloud layer
|
Precipitation
Precipitation—moisture that falls from clouds in the form of rain or snow—can restrict visibility and create a greater challenge on takeoffs and landings. Precipitation only takes place when a cloud layer is visible (both in Flight Simulator and in the real world).
You can set precipitation for any cloud layer that you create. The precipitation group includes a precipitation Type, a Base altitude, and a Rate.
Flight Simulator offers two types of precipitation: Rain and Snow (the simulation does not model hail, sleet, or other forms of precipitation). Note: Turning off snow in the Weather dialog box will not make snow on the ground disappear immediately. You'll have to fly away from the area and return or start a new flight before the snow on the ground will disappear.
|
To add precipitation to a cloud layer
|
The base altitude box defines the altitude (above sea level) where precipitation dissipates or stops. The value in this box is automatically set to the earth's lowest altitude: -1,499 feet. If you leave the box at this setting, any precipitation that you define will fall to the ground; you can set the base altitude higher if you don't want the precipitation to fall all the way to the ground. You can also set the base altitude within a cloud layer or above a lower cloud layer.
|
To set the precipitation base
|
You can set the precipitation rate—that is, define how much precipitation is falling—using settings that range from very light to very heavy.
|
To set the precipitation rate
|
Cloud Specifications in Flight Simulator
The list below details the specifications of the various cloud types included in Flight Simulator's weather.
| Type | Height | Altitude | Coverage |
| Cumulus | |||
| Altocumulus | Below 3,000 feet | Medium | 5/8 to complete |
| Stratocumulus | Below 3,000 feet | Low to High | 5/8 to complete |
| Cumulus Humilis | Below 3,000 feet | All | 1/8 to 1/2 |
| Cumulus Mediocris | Between 3,000 feet and 6,000 feet | All | All |
| Cumulus Congestus | Between 6,000 feet and 10,000 feet | All | All |
| Towering Cumulus | Higher than 10,000 feet | All | All |
| Cumulonimbus (Thunderstorms) |
|||
| Cumulonimbus Calvus | Below (or at) 15,000 feet | All | 1/8 to 1/4; 3/8 to 1/2; 5/8 to 7/8; complete |
| Cumulonimbus Incus | Below 15,000 feet | All | 1/8 to 1/4; 3/8 to 1/2; 5/8 to 7/8; complete |
| Stratus | |||
| Nimbostratus | All (with rain or snow) | All | All |
| Altostratus | Between 2,000 feet and 5,000 feet | Medium | 5/8 to complete |
| Stratus | All (without precipitation) | All | All |
| Cirrus | |||
| Cirrostratus | Thin, wispy ice crystals | Above 18,000 feet | Variable |
| Cirrocumulus | Small, rounded, ice crystals | Above 18,000 feet | Variable |
Creating and Modifying Wind Layers
Have you ever driven a van on the highway in a strong side wind? Even with the friction of the tires on the road, the wind pushes the vehicle around. When flying, you deal with winds not only during takeoff and landing, but also up at higher altitudes. Wind doesn't just push the airplane around like a van on a highway; depending on the direction of the wind and the direction you're flying, the wind might increase or decrease your airspeed.
If you set a strong wind blowing in the same direction that you're traveling, that tailwind will make you fly faster. Conversely, a headwind will slow you down. You can also set winds at right angles to a runway to practice taking off and landing in crosswind situations. For example, on a runway that has a designation number of 9, set a crosswind at 180 or 0 degrees, depending on whether you want the wind blowing from the right or from the left.
Real-world pilots pay close attention to surface winds and winds aloft in their weather briefings. Winds aloft factor into preflight planning, depending on how the wind is blowing at the altitudes where the pilot wants to fly. In Flight Simulator, you can create multiple wind layers, each with different conditions.
Wind Layers
Wind doesn't divide neatly into layers in the real world. Wind layers in Flight Simulator create changes in wind speed and direction at different altitudes. The Wind tab's Wind layer window displays all current wind layers; you can select any of the wind layers and modify them. Use the zoom buttons to zoom in and out in the Wind layers window; altitude is shown to the right of the window.
The lowest-level wind layer is depicted as a box in the Winds window. The wind speed and direction you set for this layer will be the same from the surface up to the highest altitude you set for the layer. Any wind layers you create for altitudes above the lowest layer are depicted as a line, so values you set for upper layers will be true only for the exact altitude set for that layer. Flight Simulator gradually adjusts all values between layers automatically as you move between layers.
|
Example: If you set the lowest-level wind layer to an upper altitude of 3,000 feet (914 meters) with wind speed of 15 knots and wind direction of 180 degrees, those conditions will apply within that entire layer. If you create a second layer at 9,000 feet (1,524 meters) and set the speed to 25 knots and the direction to 240 degrees, the wind will gradually shift between 3,000 feet and 9,000 feet from the values set for the lower level to the values set for the upper layer. You can make the wind shift more dramatic by increasing the shear strength. |
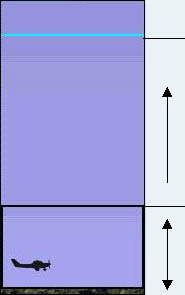 |
9,000 feet |
| Wind conditions for upper layers adjust gradually from the conditions set in the layers below to the conditions set above. In the example, from 3,000 ft up to 9,000 ft the wind speed would gradually adjust from 15 knots to 25 knots. | |
| 3,000 feet | |
| Wind conditions in the lowest layer, 240 at 25, apply from the surface to the top of layer (in this example, 3,000 ft). |
|
To add wind layers
|
|
To delete wind layers
|
|
To select a wind layer
|
|
To change wind layer altitude
|
|
To modify a wind layer
|
Note: Wind speeds increase as your aircraft moves higher. If you set a wind layer at the surface, however, and set no layers above it, the wind will have a speed of zero above the initial layer.
Wind Direction
Wind direction refers to the direction from which the wind is blowing. If the wind is a northerly wind that means that the wind is blowing from the north towards the south. In aviation, surface winds are reported in degrees of magnetic compass heading. If you listen to the Automated Terminal Information Service (ATIS) at an airport in Flight Simulator, you'll hear wind reported as something like, "Wind one-eight-zero at one-zero." This means the wind is blowing from 180 degrees magnetic (due south) at ten knots, blowing towards the north.
You can set the wind to help or challenge your flight.

|
To set the wind direction
|
Wind Gusts
Gusts are unpredictable wind surges of short duration. Encountering gusts is especially challenging when taking off or landing.
|
To set wind gusts
|
Turbulence in Wind Layers
You can set turbulence in wind layers or cloud layers, or in both. If you have wind and clouds set at the same altitude and you set turbulence in both layers, the turbulence you define for the wind layer will take precedence.
Turbulence—or instability in the atmosphere—usually manifests itself as bumpy flying conditions. In Flight Simulator, you can add turbulence either to cloud layers or to wind layers.
In aviation, turbulence is defined by its severity:
Light: Loose objects in aircraft remain at
rest.
Moderate: Unsecured objects are dislodged.
Occupants feel definite strains against seat belts and
shoulder straps.
Severe: Occupants thrown violently against seat
belts, momentary loss of aircraft control, and
unsecured objects tossed about.
Extreme: Aircraft is tossed violently about and
impossible to control; extreme turbulence may cause
structural damage.
|
To set turbulence in a wind layer
|
Wind Shear
Wind shear—a change in wind speed or wind direction (sometimes both) over a short distance, resulting in a tearing or shearing effect—can occur in a horizontal or vertical direction, and occasionally in both. In Flight Simulator the change in wind speed and direction between any two wind layers is adjusted gradually as you move from one to the other. You can make these changes more drastic by increasing the shear strength.
|
To adjust the shear strength
|
Creating and Modifying Temperature and Pressure Layers
Temperature and atmospheric pressure play an important role in weather formation and aircraft performance. Temperature decreases with an increase in altitude at a rate known as the standard lapse rate. For every 1,000-foot (305-meter) increase in altitude, temperature decreases 3.5° F (2° C) in standard conditions. In some conditions, the temperature will actually increase with an increase in altitude; this is known as a temperature inversion. You can create this kind of condition (or other temperature conditions) by creating temperature layers in the Temp/Pressure tab of the Advanced Weather dialog box.
Temperature Layers
The lowest temperature layer is automatically set to ground level at your current location (that is, the blue line is level with the ground in the Temperature layers window on the Temp/Pressure tab). You can use this layer to set the temperature on the ground, and then add more layers to create different temperatures at different altitudes. If you use only the lowest layer and don't add any higher layers, the standard lapse rate will apply as you increase in altitude, and the temperature will decrease.
If you chose to set temperature at all weather stations to 80 F while at a high-altitude airport such as Denver, Colorado, and then you flew to an airport at sea level, the temperature would rise as altitude decreased. If you set the temperature at all stations at 80 F while you were at a sea level airport and then flew to Denver, you would see the temperature drop as you increased in altitude.
|
To add temperature layers
|
|
To delete temperature layers
|
|
To select a temperature layer
|
|
To modify a temperature layer
|
|
To change a temperature layer's altitude
|
Barometric Pressure
The value you set for barometric pressure in Flight Simulator is always set at sea level. It is reported as inches of mercury (Hg). When the barometer reads 29.92, the atmospheric pressure at sea level will push a column of mercury up a glass tube 29.92 inches. As your aircraft climbs, atmospheric pressure decreases. Low pressure areas are often associated with poor weather, high pressure with better weather.
|
To change the sea level barometric pressure
|
Hotter temperatures also make the atmosphere less dense. The combination of high temperature and high altitude create a condition called density altitude, a potentially dangerous condition. Pilots need to factor density altitude into their flight planning when flying to airports with this condition. To learn more about density altitude, see Aviation Weather Basics.
The Visibility Layer and Fog
Visibility—the ability to see objects at a distance—is limited by a number of factors like cloud layers, fog, and the amount of light. Aviation weather reports describe visibility in miles and fractions of miles.
You can add multiple visibility layers to Flight Simulator weather. As with all Flight Simulator weather features, you can choose where you want the effects to appear and how large an area they'll cover. You may want low visibility at one weather station and unlimited visibility by the time you reach another.
|
To add visibility layers
|
|
To delete visibility layers
|
|
To select a visibility layer
|
|
To modify a visibility layer
|
|
To change a visibility layer's altitude
|
Fog
To create the appearance of fog, use a combination of low clouds and reduced visibility.
|
To create fog
|
Did You Know?
You can hear Flight Simulator weather reports by using the Air Traffic Control feature. To learn more, see Getting Airport Information (ATIS/ASOS/AWOS).
