Turn down the lights, tune out the real world, and turn on Flight Simulator. Flying high over the Grand Canyon, it's easy to forget that you're sitting at a desk staring into a computer monitor. Sure, Flight Simulator looks real, but it also sounds real. And sound has a subtle yet powerful psychological effect on a simulation's believability.
The aircraft in Flight Simulator sound real because the sounds you hear come from real aircraft. They are meticulously recorded in the field, and then blended together in the studio. The same process is used to create the other sounds you hear in Flight Simulator: the whoosh of wind moving past the cockpit, the rain on the windscreen, the thunder in the distance, the crackle of the radio. In addition to making Flight Simulator seem more realistic, sounds also provide valuable cues as you fly.
To hear it all, make sure you have a good pair of speakers connected to your computer. Better yet, slap on a pair of headphones: You'll block out the distractions, and notice all the subtleties of the world you fly through.
Tip: To turn all Flight Simulator sounds on or off while in the aircraft, press Q.
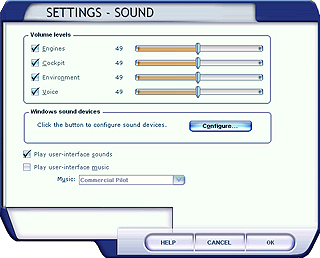
Adjusting the Volume
You can adjust the volume of different sounds in Flight Simulator. For example, if you're flying a jet, you might want to turn down the sound of the engines, and turn up the sound of the environment. The result will be more realistic for many jet aircraft.
|
To adjust the volume
|
Sounds and Music in the UI
You can play background music and hear sounds with actions in the Flight Simulator user-interface. There are a number of default music themes or you can use your own music.
When you select the Play user-inteface sounds check box, you will hear a sound whenever you select a check box or click a button.
|
To hear sounds when selecting user-interface features
|
There are a number of default music themes or you can use your own music. To use your own music, it must be in uncompressed .wav format.
|
To hear music while using the user-interface
|
|
To use your own music in the user-interface
|
Using a Headset
Using a headset for voice communications in Multiplayer air traffic control will add a great deal of realism. Your hands are free to fly the aircraft or to push buttons if you're the air traffic controller.
|
To use a headset in Multiplayer
|
IMPORTANT: There are a couple of things to know if you're going to use a headset. For the most realism, you only want voice communication coming through the headset.
- If your headset is your only audio output, all sounds will come through the headset, including engine noise, wheels on pavement, and even e-mail notifications if you have your e-mail client running.
- You must have two or more audio devices (sound cards) in your computer to enable voice-only audio through your headset.
|
To enable voice-only audio on a headset
|