The Display Settings dialog box includes five tabs: Graphics, Aircraft, Scenery, Weather, and Traffic. The Aircraft tab contains settings that affect the look, inside and outside, of aircraft that you fly in Flight Simulator.
When you installed Flight Simulator, the setup program automatically chose the best overall display settings for your computer's hardware. The Aircraft tab lets you customize Flight Simulator aircraft to look the way you want them to.
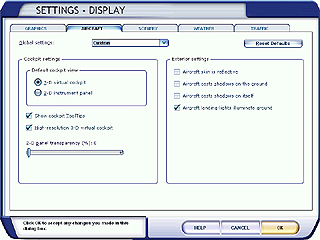
Depending on your computer, display settings may affect the performance of Flight Simulator. Experiment with the settings to find the combination of performance and appearance that you like best.
|
To open the Aircraft tab on the Display settings dialog box
|
Overall Aircraft Display Settings
Use the Global settings list to control the overall level of realism you'll experience with aircraft graphics. The choice you make in this list box affects the settings in the rest of this dialog box. Selecting aircraft settings individually sets the Global settings to Custom.
Cockpit Display Settings
Default Cockpit View
Flight Simulator aircraft have both 2-D and 3-D cockpit views. The 2-D view displays a flat aircraft panel in high-detail. The 3-D cockpit displays a cockpit that the pilot can look around in. Using the keyboard or a controller, you can pan around in all directions inside the 3-D cockpit.
There is also a high-resolution 3-D cockpit view. Using the high-resolution option may decrease performance on some computers.
To select a default cockpit view
|
Cockpit ToolTips
ToolTips provide useful cockpit information. When you select this setting, anytime you point to an aircraft panel feature, you'll see a ToolTip with information about that feature. The ToolTip provides the name of the feature and, for some panels, the current readout for that instrument, switch, or gauge. For example, if you point to the altimeter on a panel that has dynamic ToolTips when the aircraft is flying at 2,000 feet, the ToolTip text will read "Altimeter 2,000 ft."
ToolTips display in metric units if you select metric International settings. (For more information, see Changing International Settings.) If you do not select Show cockpit ToolTips, ToolTips will not appear. Note that you must be in cockpit view or virtual cockpit view to see ToolTips.

To display panel ToolTips
|
To use the high-resolution 3-D cockpit
|
2-D Panel Transparency
You can adjust the transparency of the 2-D panel so that you can see through it while still seeing the cockpit instruments.
To adjust the 2-D panel transparency
|
Exterior Aircraft Display Settings
Reflections
When you select this setting, sunlight and ground features reflect on the skin of the aircraft.
|
To see reflections on aircraft
|
Aircraft Casts Ground Shadows
When you select this setting, the aircraft cast shadows onto ground objects and terrain.
|
To see aircraft shadows
|
Aircraft Shadowing
When you select this setting, parts of the aircraft cast shadows onto the aircraft itself. For example, the tail casts a shadow on the fuselage.
|
To see aircraft shadowing
|
Landing Lights
When you select this setting, aircraft landing lights illuminates ground objects.
|
To see landing lights illuminate ground objects
|
Resetting Default Values
You can easily return to the default display settings at any time.
|
To reset the display settings on any tab
|