When you host a Multiplayer session, you set the location, weather, and other options that all the other pilots will experience in flight. You can host over the Internet using GameSpy, or host on a Local Area Network.
To learn more about choosing GameSpy or a Local Area Network, see Choosing a Multiplayer connection.

As host, you can either fly as a pilot or act as an air traffic controller for the other pilots who join your session. Other players who join your session can also choose whether to fly or direct air traffic.
|
To host a Multiplayer session
|
Session Information
As host, you can provide detailed information about your session. See the table below to understand the fields on the Session information screen.
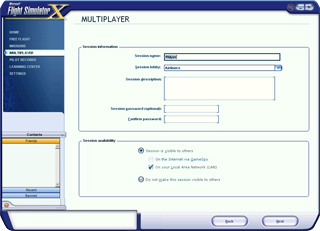
| Option | What It Does |
| Session type | Free Flight: host a session flying anywhere
in any aircraft. Mission: host a structured experience in a specific location. |
| Session name | Provides an easy way for friends who want to join you to find your session in the lobby list. |
| Session description | Provides any additional information you want to give about the session (optional). |
| Session password | Protects your session so that only players who know the password can join (optional). |
| Confirm password | Provides additional security for a private session. |
Session visibility
You can decide whether you want your session visible to everyone who might be looking for a session to join. If you want a private session with only friends, you can make the session invisible to others.
|
To make your session visible
|
|
To make your session invisible
|
Session Conditions
This Multiplayer screen looks like the Free Flight screen with a couple of extra options. It will already be familiar to you if you've created flights in Free Flight.
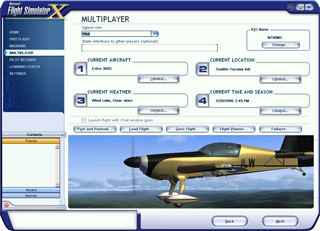
This screen is where you set the flight conditions for yourself and the other players in your session. Choose your aircraft, the weather, starting location, and other options. See the table below for links to articles about each feature on this screen.
| Feature | How It Works |
| Select role Deluxe version only |
Select whether you want to be a pilot or an air traffic controller. |
| State intentions | Type some notes to the other pilots in your session about what you intend to do in the session (optional). |
| ATC Name | See the ATC Name section of the Selecting an Aircraft article. |
| Current Aircraft | See Selecting an Aircraft. |
| Current Location | See Changing Your Aircraft's Location. |
| Current Weather | See Weather. |
| Current Time and Season | See Changing Date, Time, and Season. |
| Fuel and Payload | See Fueling and Loading an Aircraft. |
| Load Flight | See All About Flights. |
| Save Flight | See All About Flights. |
| Flight Planner | See Using the Flight Planner. |
| Failures | See Setting Up Failures. |
Launch flight with Chat window open
If you launch the session with the Chat window open, you can start communicating with other players immediately. Another option for communicating with players in sessions is voice communication.
|
To start a session with the Chat window open
|
Host Options (Free Flight)
As host you determine how many players can join a session, whether to enable voice communication, and whether to share your aircraft.
Player restrictions
The more players that join your session, the more network bandwidth is required. The maximum number of players in a session depends on the speed and capacity of your Internet or LAN connection. Under optimal conditions (for example, a high-bandwidth, single-subnet LAN) you might be able to host more than 32 players. You can usually expect 16-32 players to join a session and still have good performance. You can restrict the number of players in your session.
You can also make the session available to anyone but reserve slots for friends. When you reserve slots, only players in your Friends list can occupy them. Even if your friends don't fill all of the reserved slots, the number of other players who can join is limited to the Maximum players minus the reserved slots.
You can also set a time limit until the session starts.
|
To set player restrictions
|
Host Options (Missions)
When hosting a Mission, you have several choices to make about your session and how other players participate.
Player roles
For each Mission, there is a predetermined number of default roles available to other players joining your session. As host, you can decide whether all of these roles remain available and whether to limit them to friends.
| Option | What It Does |
| Disabled | Selecting this option makes the role unavailable to any players joining the session. |
| Friend only | Selecting this option limits the role to someone in the host's Friends list. |
| Observers | Allows the host to set the number of players who can observe the Mission without flying. The total number can equal 99 minus the number of flying roles in the Mission. |
Mission rules
As host, you can set certain rules for the current Mission.
| Option | What It Does |
| Enable anti-cheat | Limits allowable aircraft to those installed on both host and player computers, and verifies Mission file compatibility. |
| Enforce host realism | Settings in the host's Realism dialog box are enforced for all players. |
| Allow racing aids | Allows players to display/hide the Race Map and Pointer during a race. |
| Number of laps | Sets the total number of laps players must fly to win a race in this Mission. |
| Max players | Sets the maximum number of players allowed to participate in this Mission. |
| Time until race start | Sets a time limit to wait until the session starts. |
Voice communication
If you and your players have a Windows-compatible headset (or a microphone and speakers) and want to use voice communications, the host must enable that option on the Host Option screen. A broadband Internet connection is required for voice communication.
IMPORTANT: There are a couple of things to know if you're going to use a headset. For the most realism, you want only voice communication coming through the headset.
- If your headset is your only audio output, all sounds will come through the headset, including engine noise, wheels on pavement, and even e-mail notifications if you have your e-mail program running.
- You must have two or more audio devices (sound cards) in your computer to enable voice-only audio through your headset.
To learn more about voice-only audio through a headset, see Changing Sound Settings.
There are three voice communication options:
| Option | How it works |
| Always activated for all players | All players in the session can hear all other players. Players must press and hold CAPS LOCK to talk. |
| Only activated using aircraft radios | Players wishing to talk to each other must tune to the same radio frequency, and then press and hold CAPS LOCK to talk. Press and hold SHIFT+CAPS LOCK to broadcast to all players, regardless of whether they're on the same radio frequency. |
| Enable shared voice communication | Only available when two players are sharing an aircraft. With this option, players don't have to press a button to talk. |
|
To enable voice communication
|
Sharing aircraft
A host can share control of an aircraft with another player. Whether you're new to flying or a certified flight instructor, this is a great feature to use for instruction. It's also a fun way to share secrets about Flight Simulator with a friend, or learn from them!
Note: The host can share his aircraft at any time but the host cannot join another player's shared aircraft.
To learn more about this feature, see Sharing an Aircraft.
|
To enable voice communication (sharing)
|
Removing Players from Multiplayer Sessions
A multiplayer host can remove any player from the session.
|
To remove a player from a multiplayer session
|
Join Direct to Host
If you're hosting a multiplayer session over a LAN, your session is only visible on your subnet. There may be other players on your LAN who are on a different subnet. They can still join your session, but you must provide them with your computer's internet protocol (IP) address so they can use that to connect directly to your session.
|
To determine your computer's IP address for WindowsXP and Vista systems
|
Disconnecting from Multiplayer Sessions
Whether you're hosting or joining, you can disconnect from a multiplayer session at any time. If the host ends the flight, the session is closed for all players and they exit the flight.
|
To disconnect from a multiplayer session
|