When you join a Multiplayer session, the host has already set the location, weather, and other options that all the players will experience in flight. You can join over the Internet using GameSpy, or join on a Local Area Network.
To learn more about choosing GameSpy or a Local Area Network, see Choosing a Multiplayer connection.

You can either fly as a pilot or act as an air traffic controller for the other pilots in the session you join. Other players can also choose whether to fly or direct air traffic.
Joining a Multiplayer session
You can join a multiplayer session hosted by someone you know or find an open session to join. You can find an open session on a LAN, or use the Internet through GameSpy and make new friends anywhere in the world.
|
To join a Multiplayer session
See Session info at the bottom of the screen for a description of the session. |
|
Tip: you can filter the sessions list to include only sessions hosted in your country. To filter the sessions list
|
Session Conditions
This Multiplayer host sets most of the session conditions. When you join someone else's session, you can choose what role you want to play (pilot or air traffic controller), which aircraft to fly, whether to share your aircraft or tower with another player, and where in the world you want to start.
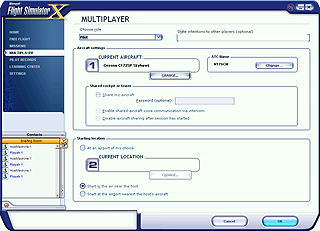
Be aware, however, that the host may turn off some of these options. If, for example, the host turns off the option for players to choose their starting airport, that option will be disabled on your screen and you will automatically start in the air near the host or at an airport near the host.
| Feature | How it works |
| Select role Deluxe version only |
Select whether you want to be a pilot or an air traffic controller. |
| State intentions | Type some notes to the other pilots in your session about what you intend to do in the session (optional). |
| Current Aircraft | See Selecting an Aircraft. |
| ATC Name | See the ATC Name section of the Selecting an Aircraft article. |
| Sharing Share control of your aircraft |
See Sharing an Aircraft in Multiplayer. |
| Starting Location At an airport of my choice |
See Changing Your Aircraft's Location. |
| Starting Location Start in the air near the host |
Selecting this option will start the session with you flying near the host. |
| Starting Location Start at the airport nearest the host |
Selecting this option will start the session with you flying near the host. |
Join Direct to Host
If you're joining a Multiplayer game over a LAN and the host is not on your subnet, you will not see the host's session. You can still connect directly to the host's session. To connect directly, you must ask the host for their computer's internet protocol address (IP address).
|
To join directly to a host session
|
Voice Communication
If you have a Windows-compatible headset (or a microphone and speakers) and want to use voice communications, the host must enable that option on the Host Option screen. A broadband Internet connection is required for voice communication.
IMPORTANT: There are a couple of things to know if you're going to use a headset. For the most realism, you only want voice communication coming through the headset.
- If your headset is your only audio output, all sounds will come through the headset, including engine noise, wheels on pavement, and even e-mail notifications if you have your e-mail client running.
- You must have two or more audio devices (sound cards) in your computer to enable voice-only audio through your headset.
To learn more about voice-only audio through a headset, see Changing Sound Settings.
There are three voice communication options:
| Option | How it works |
| Always activated for all players | All players in the session can hear all other players. Players must press and hold CAPS LOCK to talk. |
| Only activated using aircraft radios | Players wishing to talk to each other must tune to the same radio frequency, then press and hold CAPS LOCK to talk. Press and hold SHIFT+CAPS LOCK to broadcast to all players, regardless of whether they're on the same radio frequency. |
| Enable shared voice communication | Only available when two players are sharing an aircraft. With this option, players are not required to press a button to talk. |
|
To enable voice communication
|
Disconnecting from Multiplayer Sessions
Whether you're hosting or joining, you can disconnect from a multiplayer session at any time. If the host ends the flight, the session is closed for all players and they exit the flight.
|
To disconnect from a multiplayer session
|